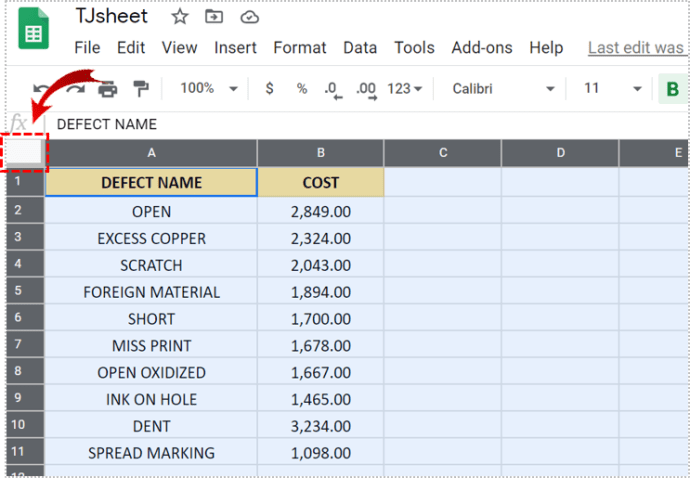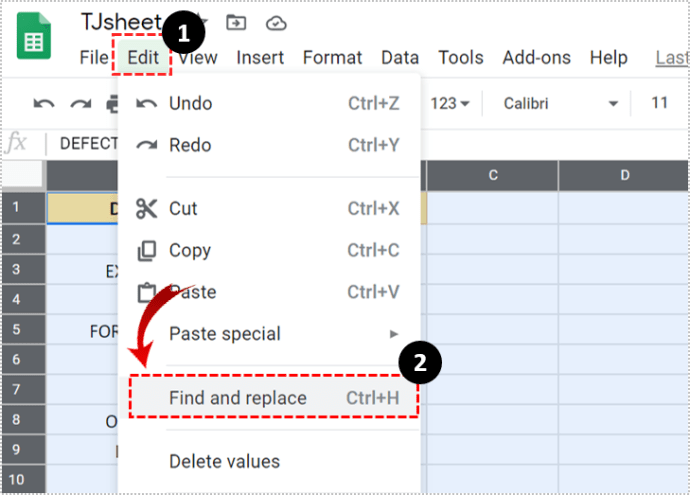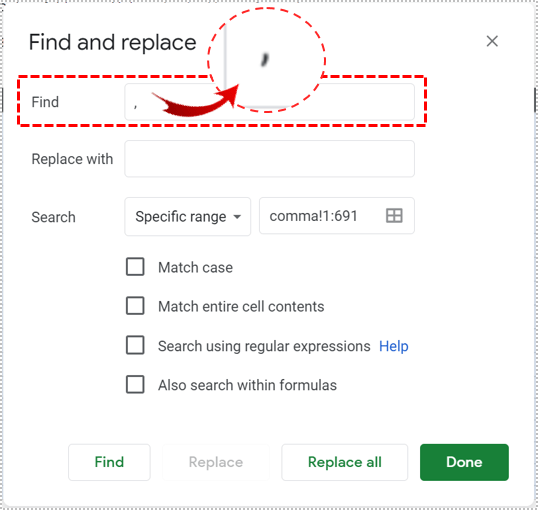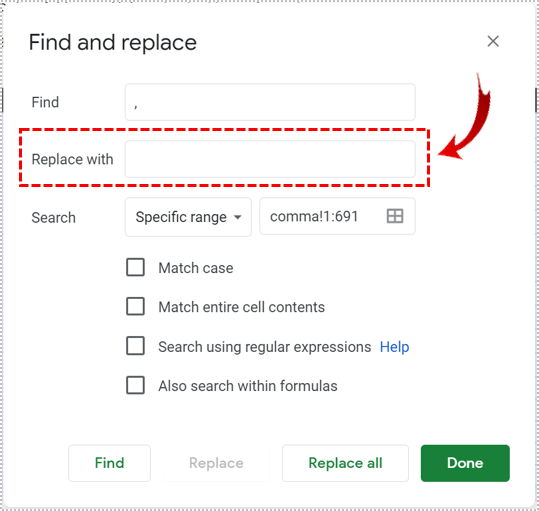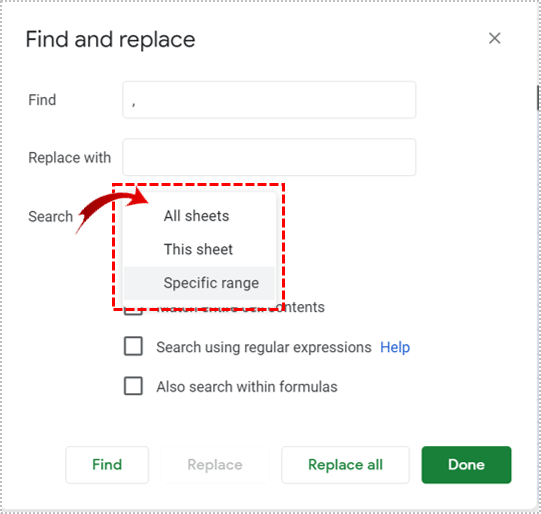Google tablice imaju niz alata koji vam pomažu prilagoditi formatiranje vašeg radnog lista. Ako želite ukloniti zareze iz svojih podataka, bilo teksta ili brojeva, poznavanje dostupnih tehnika za to će vam dobro doći.

U ovom članku ćemo vam pokazati kako se riješiti zareza u Google tablicama.
Uklanjanje zareza iz teksta
Najlakši način za uklanjanje zareza u unosima teksta je opcija Pronađi i zamijeni. Ovaj proces skenira cijeli list ili cijeli projekt ako definirate raspon, a zatim zamjenjuje bilo koju riječ, simbol ili broj prema potrebi. Zarezi u tekstu se lako mogu ukloniti zamjenom simbola praznim. Da biste to učinili, slijedite ove korake:
- Odaberite cijeli radni list ili barem dio lista na kojem želite da se zarezi uklone. Sve možete odabrati klikom na prazan prostor iznad retka 1 i lijevo ili stupca A.
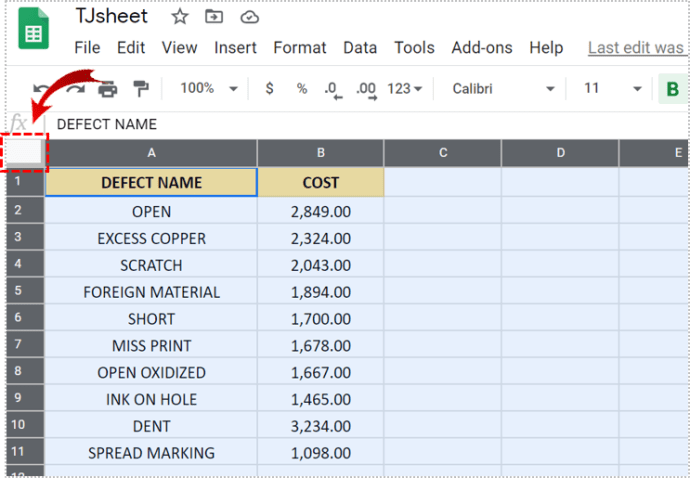
- Kliknite na Uredi i odaberite Pronađi i zamijeni. Ili alternativno, možete koristiti tipku prečaca, Ctrl + H.
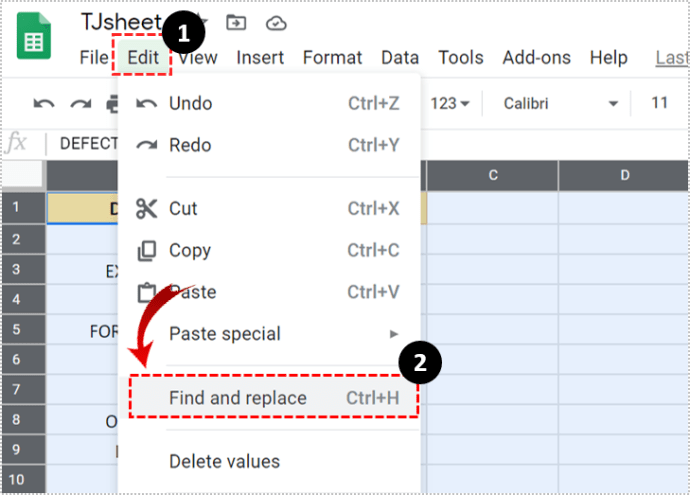
- U prozoru Pronađi i zamijeni stavite zarez u okvir Pronađi.
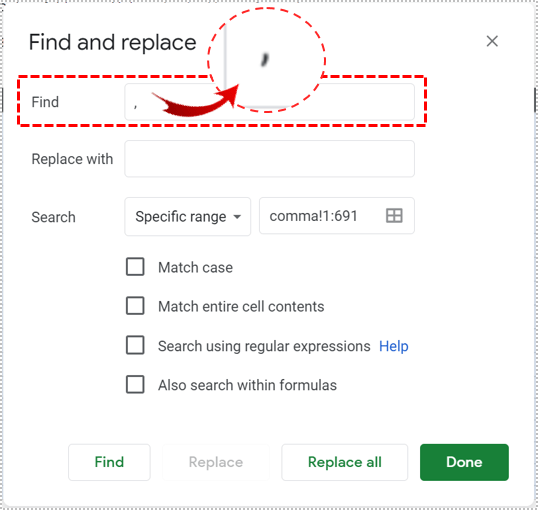
- Ostavite polje Zamijeni praznim.
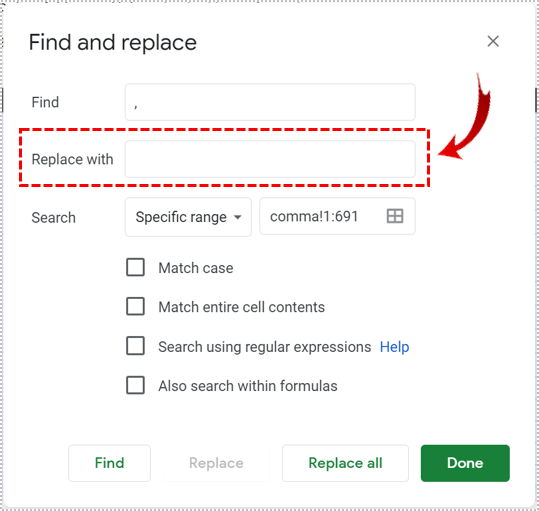
- Ako želite pretraživati više od trenutnog lista, možete odabrati ovu opciju u padajućem okviru Traži.
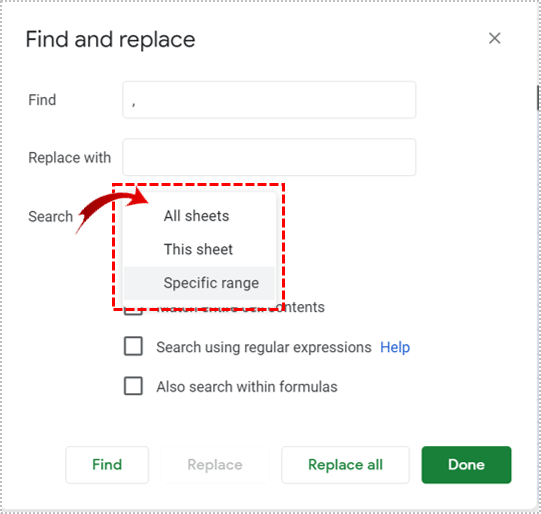
- Kliknite Pronađi, a zatim Zamijeni da izvršite postupak jedan po jedan. Kliknite Zamijeni sve da biste zamijenili sve zareze na listu.

Imajte na umu da iako će zarezi u brojevima biti uklonjeni, barem što se podataka tiče, to neće promijeniti prikaz. Sve dok je stupac, ćelija ili redak formatiran za prikaz broja s separatorom tisuću, to će biti prikazano kao takvo.
Pretvaranje brojeva u običan tekst
Kao što je već spomenuto, zarezi će se i dalje prikazivati čak i ako ih uklonite pomoću Find and Replace ako zadrže format broja. Ako to želite promijeniti, jednostavno je odabrati ćelije koje želite urediti, kliknite na Format na gornjem izborniku, a zatim kliknite na Običan tekst.

Ovo neće automatski ukloniti zareze s brojeva koji ih već imaju. Međutim, s brojevima koji su sada u formatiranju običnog teksta, s njima će sada funkcionirati metoda Find and Replace. Slijedite gore navedene korake da biste to učinili sa svim brojevima koji su formatirani u običan tekst.
Prilagođeno oblikovanje brojeva
Ako ne želite pretvoriti svoje brojeve u običan tekst, ali i dalje želite ukloniti zareze, možete pribjeći prilagođenom oblikovanju brojeva. Ova metoda vam omogućuje da odredite kako će se prikazati bilo koja vrsta brojčanih podataka.
To se može učiniti na sljedeći način:
- Odaberite cijeli list ili ćelije koje želite formatirati.
- Kliknite na Format, a zatim zadržite pokazivač iznad Broj.
- Na izborniku koji se pojavi pomaknite se do dna i zadržite pokazivač iznad Više formata.
- Kliknite na Prilagođeni format broja.
- U prozoru koji se pojavi odaberite postojeću opciju oblikovanja brojeva ili izradite vlastitu.

Format 0 prikazuje brojeve bez zareza, ali neće prikazati decimale. Format 0,00 učinit će isto, ali s prikazanim decimalima. Također možete koristiti hashtag simbol za izradu prilagođenog formata. Format ####.## prikazat će brojeve bez zareza, ali neće prikazati decimalne brojeve osim ako su veći od 0.
Format 0,00 prikazat će tisuću kao 1000,00, dok će format ####.## prikazati kao 1000. Možete eksperimentirati sa simbolima kako biste pronašli kombinaciju koju želite.
Uklanjanje zareza iz računovodstvenih unosa
Ako želite ukloniti zareze iz računovodstvenih unosa, ali i dalje želite zadržati tretman negativnih brojeva u zagradama, učinite sljedeće:
- Kliknite na cijeli list ili ćelije koje želite formatirati.
- Kliknite na Format, a zatim zadržite pokazivač iznad Broj.
- Provjerite je li označeno Računovodstvo. Ako nije, kliknite na njega da biste ga omogućili.
- Ponovno kliknite na Format, zatim zadržite pokazivač iznad Broja, a zatim se pomaknite do Više formata, a zatim Prilagođeni formati brojeva.
- Prozor će sada prikazati kod oblikovanja za računovodstvene unose. Izbrišite zareze u kodu i kliknite Primijeni. Izbjegavajte mijenjanje drugih simbola jer bi to moglo uzrokovati pogreške na zaslonu.
- Brojevi računovodstvenih unosa sada bi se trebali prikazivati bez zareza.

Ovdje također možete promijeniti valute i druge simbole. Samo imajte na umu izvorni raspored formata u slučaju da naiđete na pogreške na zaslonu. Korištenje tipki za poništavanje i ponavljanje, ili Ctrl + Z i Ctrl + Y, pomoći će u tom pogledu.

Poznavanje pravih koraka
Mogućnost prilagođavanja oblikovanja vašeg radnog lista vrlo je korisna. Pomaže u održavanju organiziranih podataka, estetski ili funkcionalno. Uklanjanje zareza s vašeg radnog lista jednostavno je sve dok znate prave korake.
Znate li za druge savjete da se riješite zareza u Google tablicama? Podijelite svoje misli u odjeljku za komentare u nastavku.