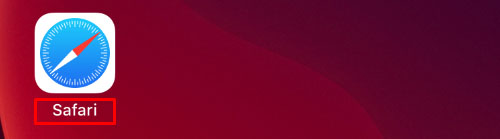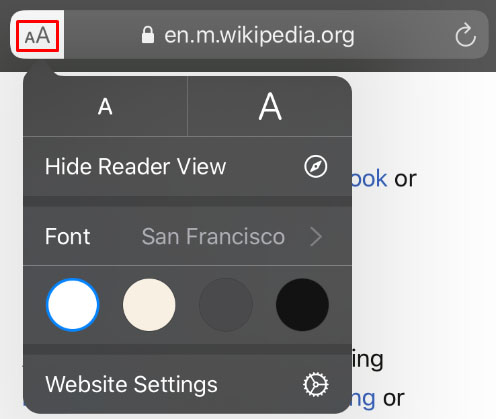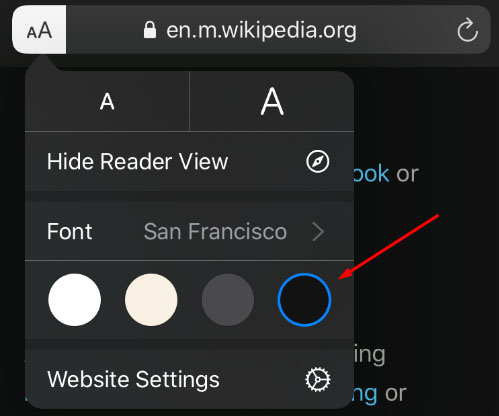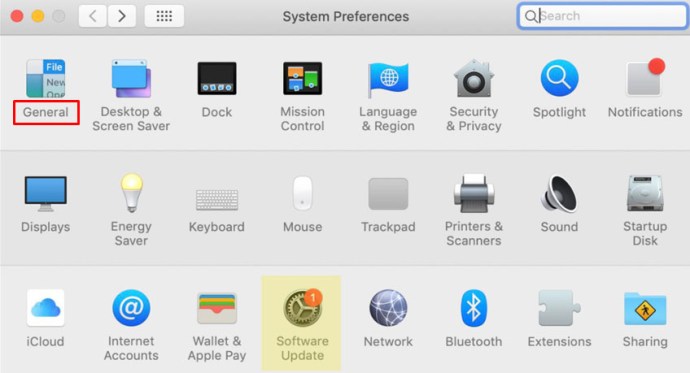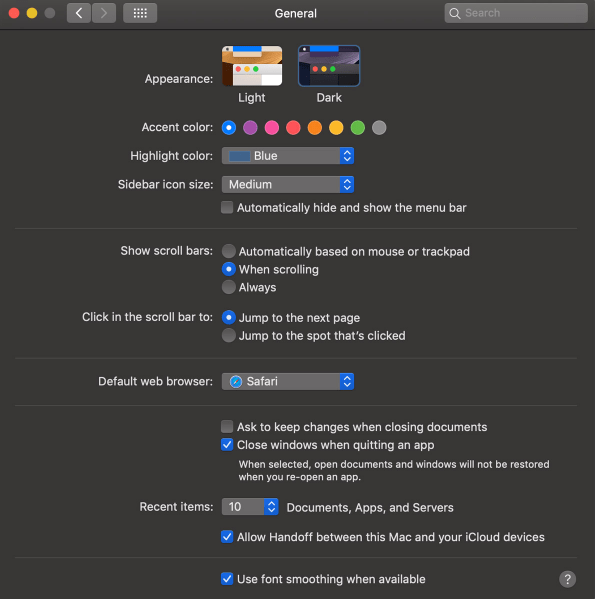Ako provodite puno vremena na svom iPhoneu ili Mac računalu čitajući članke na webu, velika je vjerojatnost da će vas oči boljeti nakon nekoliko sati sjedenja pred ekranom. Jarko svjetlo i mali font dovode do naprezanja očiju, glavobolje i smanjenja fokusa.

Korisnici Windowsa već dugo imaju tamni način rada i sada je konačno dostupan korisnicima Safarija na iOS uređajima. Možete dobiti proširenje za svoj preglednik Safari i čitati članke cijelu noć. Čitajte dalje i saznajte kako aktivirati Dark Mode na svom iOS uređaju.
Safarijeva izvorna funkcija tamnog načina rada
Neki korisnici mogu biti iznenađeni kada znaju da Safari (čak i starije verzije) već ima ugrađenu značajku tamnog načina rada. Ova funkcija neće raditi za svaku web stranicu jer je namijenjena da vam pomogne u smanjenju naprezanja očiju tijekom čitanja.
Koristeći 'Reader View' unutar Safarija, korisnici ne samo da mogu eliminirati oglase koristeći ovu značajku, već mogu i promijeniti svoj zaslon u tamni način rada. Evo kako možete koristiti Reader View za zatamnjenje zaslona:
Otvorite Safari i posjetite web stranicu koja vas zanima

Dodirnite karticu Čitač, a zatim dodirnite "aA". Odaberite tamni prikaz

Naravno, ovo neće funkcionirati za svaku web stranicu, već će raditi za sve blogove ili članke koje pokušavate pročitati pa imamo još nekoliko opcija navedenih u nastavku.
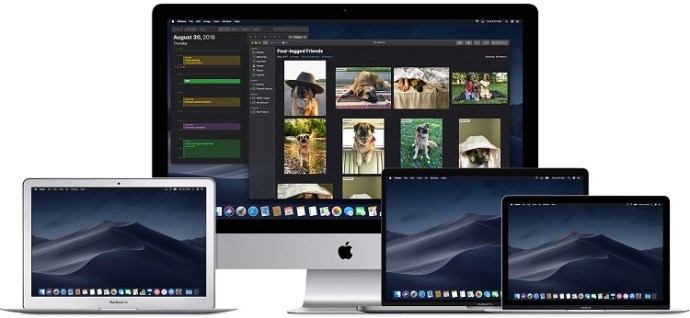
Noćno oko za Safari
Ovo je još jedno preuzimanje dostupno u App Storeu zbog nedostatka opcija tamnog načina rada Safarija.

Iako je ova aplikacija besplatna za preuzimanje, stajat će vas 39,99 USD godišnje za korištenje. Besplatna opcija, 'NightEye Lite' dostupna je besplatno, ali će vas ograničiti na pet web stranica što je savršeno za nekoga tko želi aktivirati samo nekoliko stranica. Proširenje nudi punu podršku za slike i mogućnost korištenja značajki na više platformi.
Preuzmite Night Eye za Safari
Posjetite App Store svog Maca i preuzmite proširenje.

Aktivirajte proširenje
Dodirnite proširenje Night Eye i odaberite opciju tamnog načina rada. Ako postoji web-mjesto koje želite vidjeti bez tamnog načina rada, jednostavno ponovno dodirnite proširenje i odaberite "Normalno".

Uz sjajne kritike i tim za podršku 24 sata dnevno, 7 dana u tjednu, ovo je definitivno dodatak vrijedan pažnje.
Noćno svjetlo za Safari
Još jedna sjajna opcija dostupna za Safari je proširenje preglednika Nightlight. Proširenje je besplatno i dostupno za one koji koriste macOS 10.13 ili noviji. Ovo je izvrstan, lagan dodatak vašem pregledniku.

S opcijskim postavkama timera možete uživati u tamnom načinu rada na Safariju bez potrebe da ga uključite i isključite. Noćno svjetlo će automatski pomicati uzorke boja noću, a zatim se vratiti tijekom dana.
Korištenje tamnog načina rada u Safariju na iPadu i iPhoneu
Na iPadu i iPhoneu, Safari dolazi s ugrađenim načinom čitanja koji je dizajniran da ublaži pritisak na vaše oči tijekom noćnog čitanja. Evo kako ga aktivirati.
- Pokrenite Safari sa svog iOS uređaja.
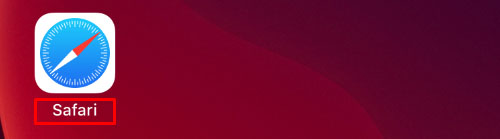
- Idite na web stranicu kojoj želite pristupiti u tamnom načinu rada.

- Dodirnite gumb "Reader Mode" koji se nalazi u traci za pretraživanje.

- Dodirnite gumb "Text".
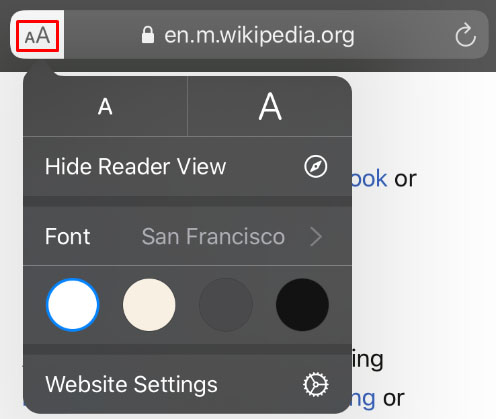
- Odaberite temu koju želite koristiti. Dostupne opcije su Normalno, Sivo, Blago žuto i Tamno.
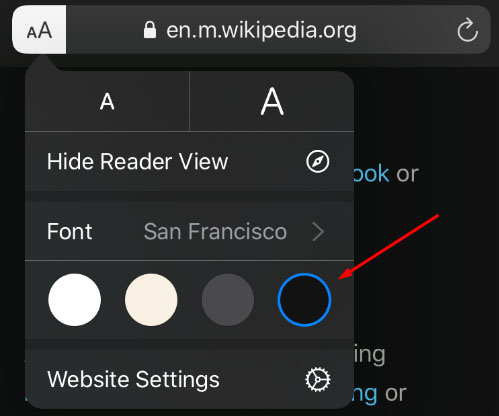
- Odaberite "Dark" i zaslon će se odmah zatamniti.

Ponovite postupak za svaku web stranicu koju želite čitati u tamnom načinu rada.
Tamni način rada na macOS Mojave i Catalina
Većina korisnika Maca morala je čekati ažuriranje macOS Mojave kako bi mogla aktivirati tamni način rada na svojim računalima. Prethodne verzije morale su koristiti prečace i morali ste napraviti iznimke za svaku stranicu koju ste željeli pogledati u tamnom načinu rada. Dakle, ako imate instaliran Mojave na svom Macu, slijedite ove korake da biste postavili tamni način rada.
- Otvorite izbornik Apple i odaberite "System Preferences".

- Odaberite "Općenito".
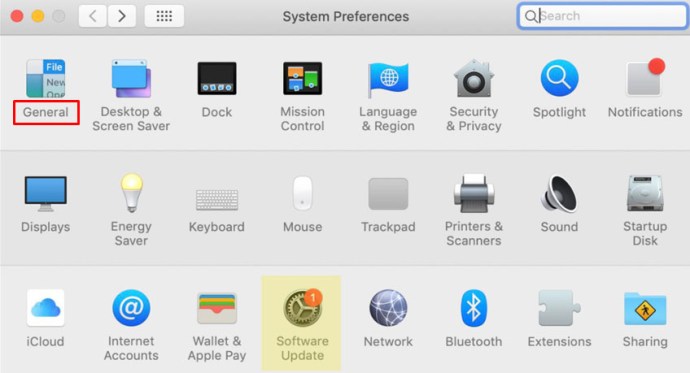
- Odaberite "Tamno" u opcijama "Izgled" i sve web stranice na vašem Safariju će se prebaciti na crnu pozadinu.
Tamni način rada i druge aplikacije
Tamni način rada možete koristiti za druge aplikacije, ne samo za preglednik Safari. Ako je tamni način rada omogućen, neke aplikacije će ga automatski aktivirati. Evo kratkog uputstva za uključivanje i isključivanje za najpopularnije aplikacije na iOS-u.
Karte – Ako želite koristiti tamnu pozadinu za karte s aktiviranim tamnim načinom rada, otvorite aplikaciju i odaberite "Prikaz", a zatim odaberite "Upotrijebi tamnu kartu".
Mail – Ako želite koristiti lagani način rada prilikom čitanja e-pošte, otvorite svoju poštu i odaberite “Mail”, a zatim “Preferences”. Kliknite karticu "Pregled" i poništite opciju "Koristi tamne pozadine za poruke".
Bilješke – Vaše bilješke će se otvoriti s crnom pozadinom ako je aktiviran tamni način rada. Možete ga onemogućiti tako da odaberete "Postavke", a zatim poništite odabir "Koristi tamne pozadine za sadržaj bilješki".
TextEdit – Možete se prebaciti na tamni način rada kada radite u TextEditu odabirom "Prikaz", a zatim "Koristi tamnu pozadinu za Windows".
Safari – S uključenim tamnim načinom rada, sve web stranice će se prikazati kao tamne kada ih učitate. Ako neka web stranica ne podržava tamni način rada, možete koristiti Safari Reader.
Često postavljana pitanja
Mogu li koristiti tamni način rada s Chromeom na Macu?
Da, ali nažalost to nije izvorna opcija. To znači da ćete morati koristiti proširenje preglednika Chrome poput onih koje smo spomenuli gore. u003cbru003eu003cbru003eAko slijedite gore navedene korake da aktivirate Dark Mode na svom Macu, to neće imati utjecaja na aplikacije i preglednike trećih strana kao što su Firefox ili Chrome.
Mogu li omogućiti tamni način rada s Mozilla Firefoxom na svom Macu?
Na sreću, da! Firefox čini mnogo stvari jednostavnijim od drugih web preglednika, a Dark Mode je jedan od njih. Omogućavanje Dark Mode na Firefoxu isto je na Macu ili PC-u.u003cbru003eu003cbru003eSve što trebate učiniti je kliknuti na tri vodoravne crte u gornjem desnom kutu preglednika. Zatim kliknite na "Dodaci". Odavde ćete vidjeti opciju Teme na lijevoj strani, kliknite je, a zatim kliknite na jednu od opcija na popisu koja vam daje tamni način rada.u003cbru003eu003cbru003ePostoji nekoliko različitih varijacija boja pa odaberite jednu da ti se sviđa. Sada će se sustav Firefox prikazati u tamnom načinu rada, ali neće sve vaše web stranice pa ćete možda morati omogućiti u003ca href=u0022//addons.mozilla.org/en-US/firefox/addon/night-eye-dark-mode /u0022u003eNight Eye za Mozillau003c/au003e ili neki drugi dodatak.
Olakšajte naprezanje očiju
Čitanje tekstova tijekom cijele noći može uzrokovati migrene i upalu očiju te neugodno naprezanje mišića, stoga je uvijek najbolje da se prebacite na tamni način rada tijekom noći. Oči će vam biti zahvalne i moći ćete se duže usredotočiti. Tko ne želi povećati produktivnost, a da pritom ostane zdrav?