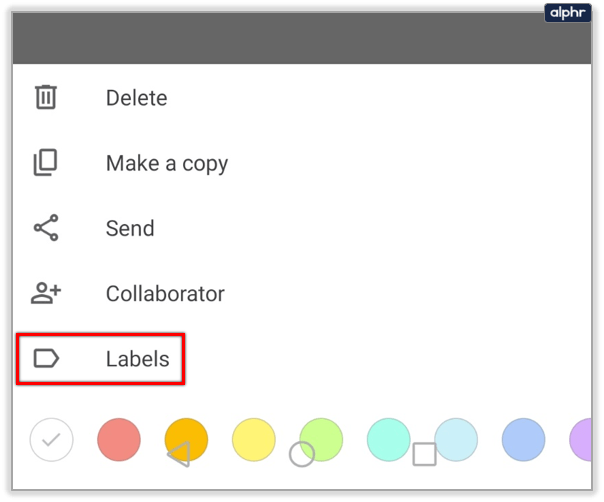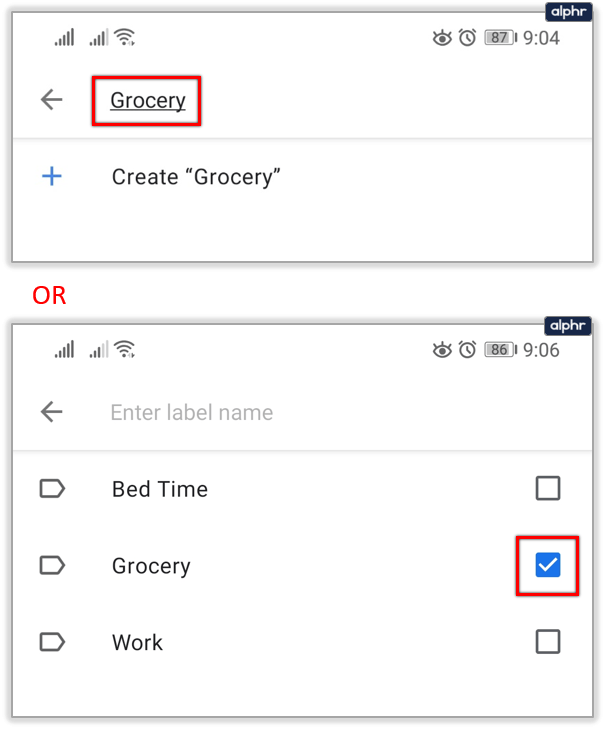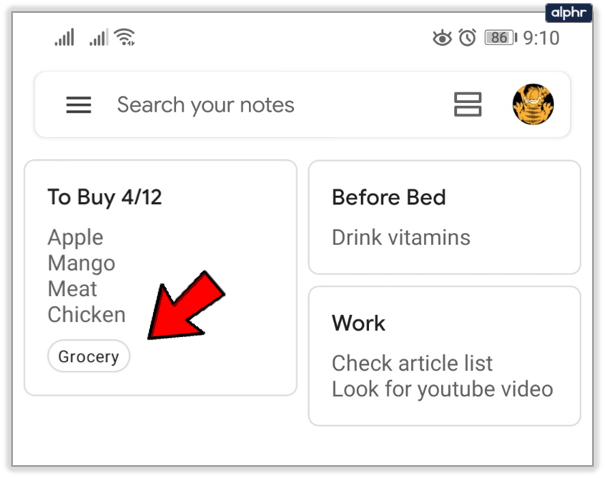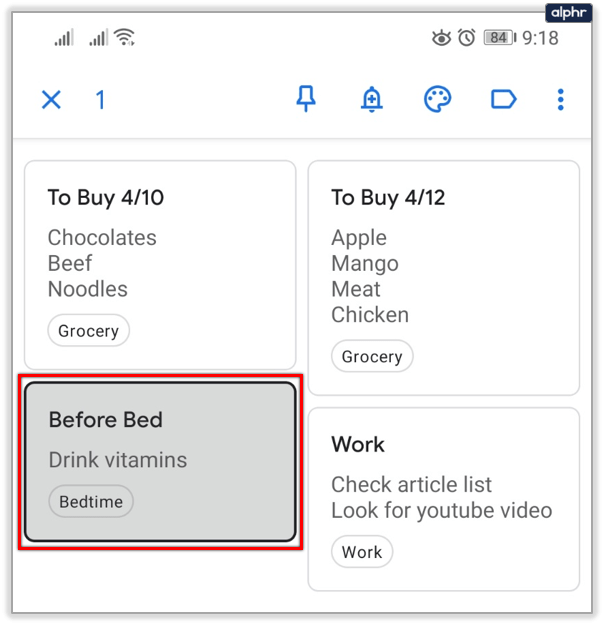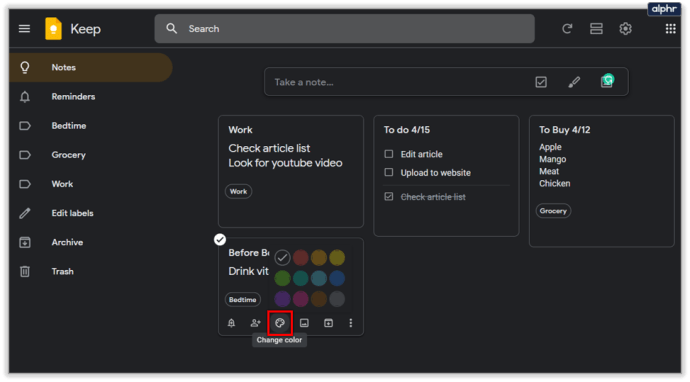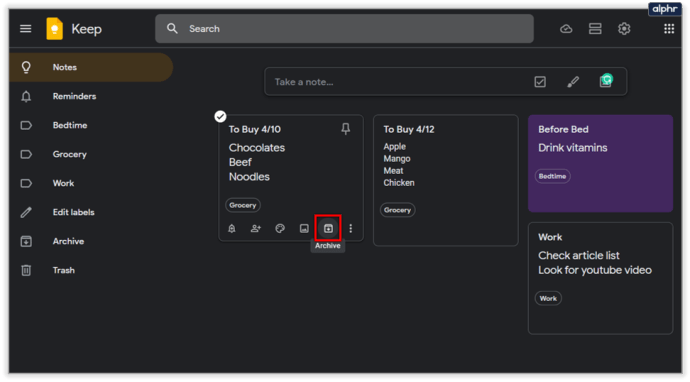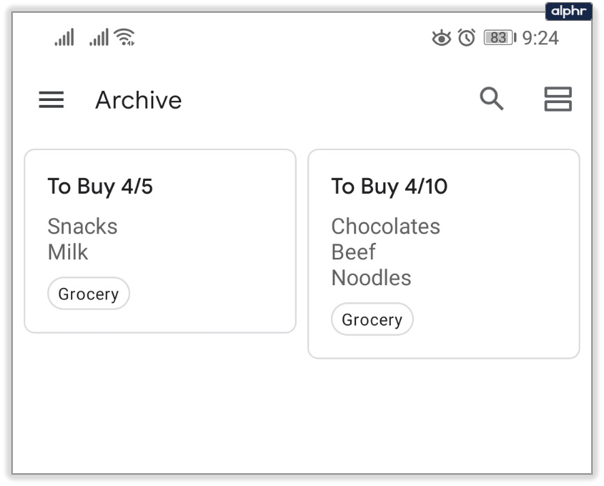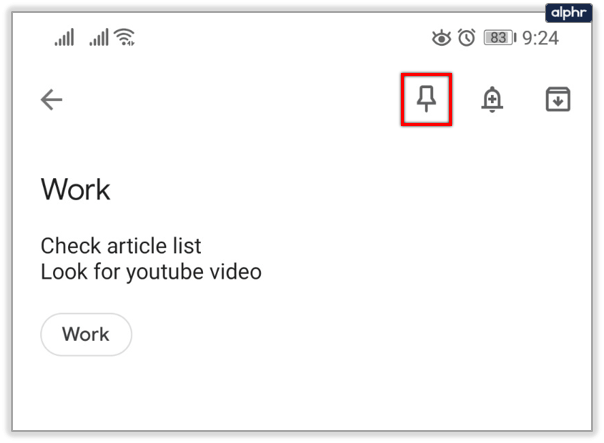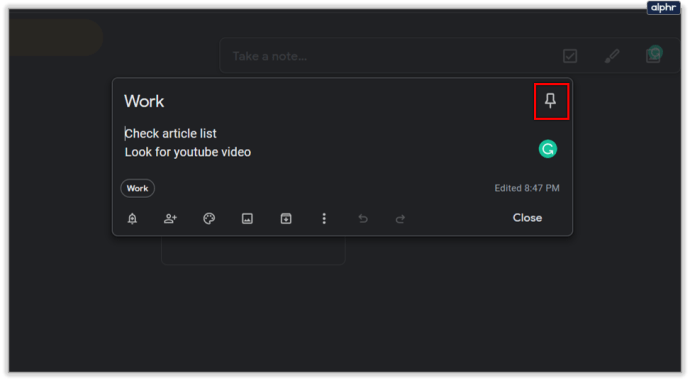Google Keep je fantastična aplikacija koja vam omogućuje da brzo organizirate svoje bilješke, popise ili nešto zabilježite. Ugrađen je u većinu modernih Android telefona, besplatan je i jednostavan za korištenje. Međutim, aplikacija nije idealna jer nema reda.

Ako želite znati kako napraviti mape u Google Keepu, bit ćete razočarani. Nažalost, to za sada (siječanj 2020.) nije moguće. Postoje i drugi načini organiziranja Google Keep bilješki, a mi ćemo vam pokazati najučinkovitije.
Nastavite čitati da biste saznali kako sortirati Google Keep pomoću oznaka, arhiva, pribadača i još mnogo toga.
Koristite oznake
Obavezno ažurirajte svoj Google Keep na najnoviju verziju pomoću službene trgovine aplikacija na svom uređaju. Ovdje su veze na Google Play Store i Apple App Store. Budući da aplikacija nema izvorno sortiranje mapa, morate biti lukavi.
Srećom, postoji mnogo mogućnosti za kreativno razvrstavanje bilješki u Google Keepu, čak i bez stvarnih mapa. Za svoje bilješke možete koristiti mnogo oznaka, čak i više njih. Evo kako koristiti oznake Google Keepa:
- Pokrenite aplikaciju Google Keep na svom uređaju.

- Otvorite bilješku koju želite označiti.

- Dodirnite ikonu s tri točke u donjem desnom kutu zaslona.

- Odaberite Oznake ili Dodaj oznake ako ste u pregledniku.
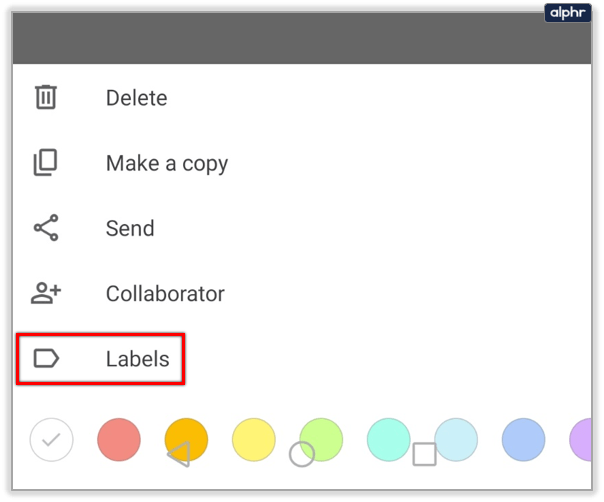
- Upišite naziv oznake i odaberite Stvori "naziv oznake". Ako već imate postojeće oznake, označite potvrdni okvir pored njih.
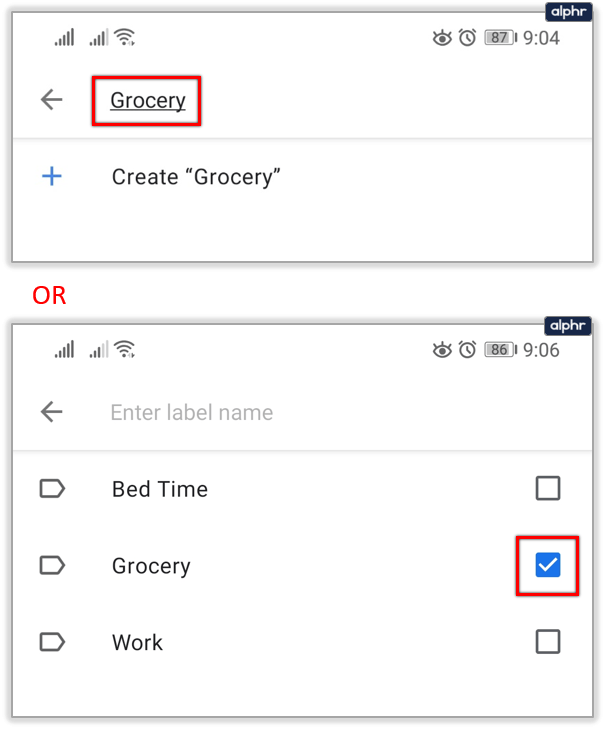
- To je to. Aplikacija će ih automatski dodati.
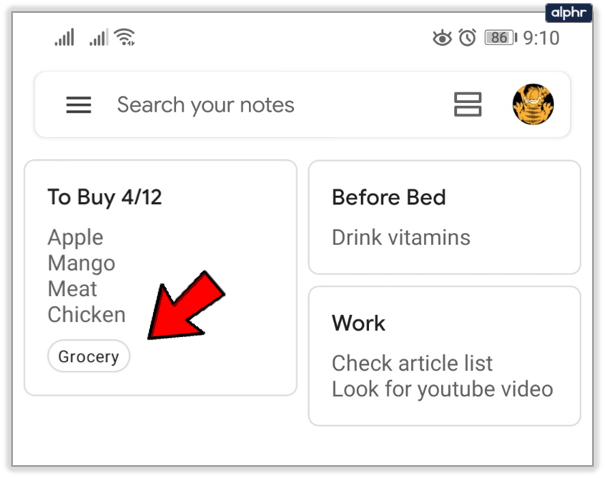
Koristite kodiranje bojama
Svi imamo različite načine raspoređivanja naših stvari, uključujući bilješke i podsjetnike. Možete koristiti kodiranje bojama u Google Keepu, što je značajka koju mnogi ljudi cijene. Prema zadanim postavkama, sve su vaše bilješke bijele, s crnim slovima.
Možete promijeniti boju pozadine bilješki i sortirati ih po boji. Slijedite korake da to učinite:
- Pokrenite Google Keep.

- Odaberite bilješku koju želite urediti.
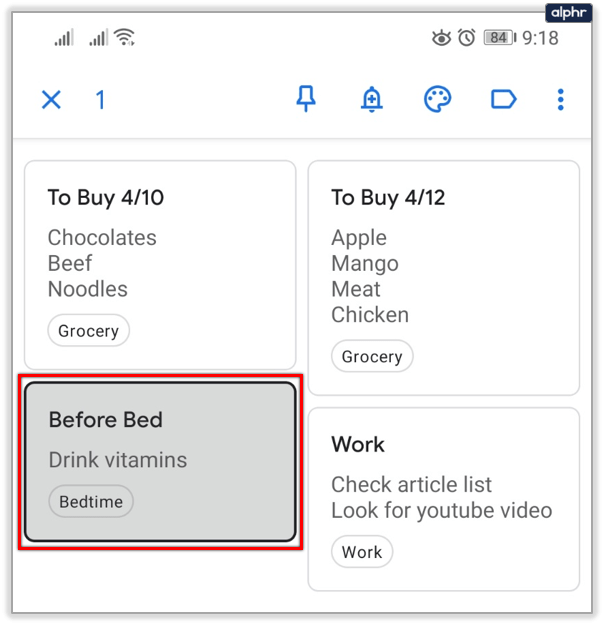
- Odaberite ikonu Promjena boje, a zatim dodirnite boju koja vam se sviđa.

- Ako koristite web-mjesto Google Keep, dodirnite ili kliknite na svoju bilješku, a zatim odaberite opciju Promjena boje u nastavku. Odaberite boju i ona će se odmah promijeniti.
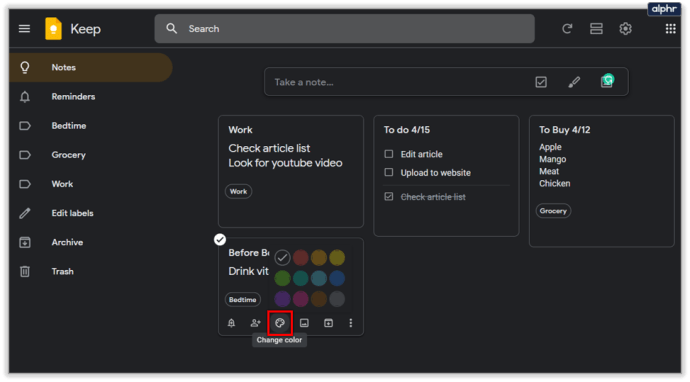
Kodiranje boja je cool i primjenjivo je bilo gdje. Sjetite se škole kada ste vjerojatno koristili naljepnice u boji u razne svrhe. Možete dodijeliti boju svakoj vrsti bilješki (npr. crvena za posao, zelena za aktivnosti, plava za filmove itd.)

Koristite značajku arhiviranja
Također možete arhivirati bilješke i spremiti ih za kasnije. Sigurno imate neke bilješke koje vam ne trebaju odmah, ali ih se ne želite ni riješiti. Dodavanje bilješki u arhivu je jednostavno, slijedite korake:
- Pokrenite web-mjesto ili aplikaciju Google Keep.

- U aplikaciji unesite bilješku koju želite arhivirati.

- Zatim dodirnite gumb Arhiviraj u gornjem desnom kutu zaslona.

- Ako koristite web stranicu, unesite bilješku i odaberite opciju Arhiva.
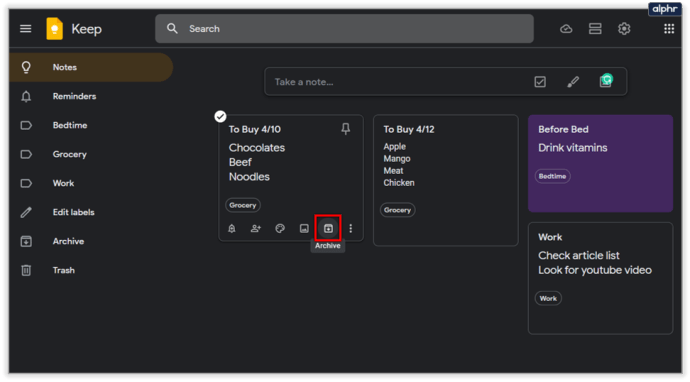
Arhivi možete jednostavno pristupiti:
- Na mobilnom uređaju dodirnite ikonu u gornjem lijevom kutu zaslona (izbornik hamburgera).

- Na padajućem izborniku odaberite Arhiva.

- Vidjet ćete sve arhivirane stavke u ovom prozoru.
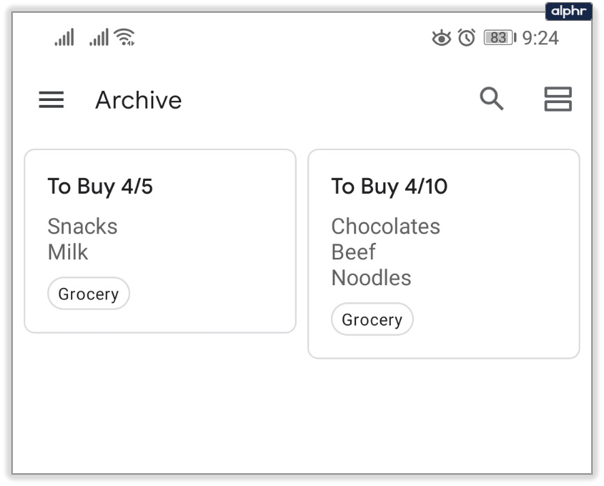
Neki bi rekli da opcija Arhiva zamjenjuje značajku mape koja nedostaje u Google Keepu.
Koristite igle
Pribadače su također zgodan način za razvrstavanje bilješki u Google Keepu. Možete ih koristiti za postavljanje bitnih bilješki na vrh aplikacije radi bolje vidljivosti. Ove prikvačene stavke ostat će na vrhu ako nakon njih dodate još bilješki. Slijedite korake da biste prikvačili bilješku Google Keepa:
- Otvorite Google Keep.

- Odaberite bilješku.

- Dodirnite ikonu Pin u gornjem desnom kutu zaslona (prva s lijeve strane).
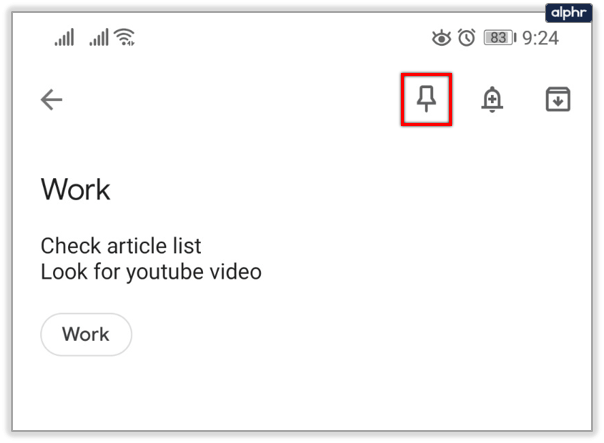
- Ako koristite web stranicu, unesite bilješku koju želite prikvačiti i kliknite opciju Prikvači.
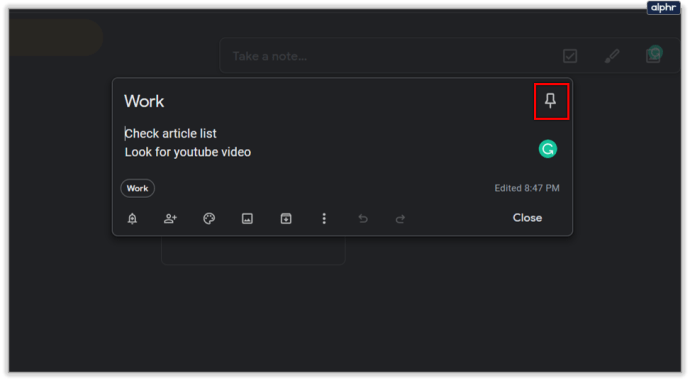
Ova je opcija zgodna jer vam omogućuje da postavite prioritet najvažnijim podsjetnicima.

Konačno, možete organizirati stvari pomoću popisa za nabrajanje i popisa obaveza u Google Keepu. Popisi obveza imaju potvrdne okvire pored stavki popisa tako da ih možete označiti dok ih dovršavate. Također možete transformirati postojeće bilješke u popise obveza ako želite. Na web stranici se zovu potvrdni okviri, a na mobilnom uređaju su okviri za potvrdu.

Popisi s oznakama ne postoje, ali u svoje bilješke možete dodati zvjezdicu ili crticu. Kada prijeđete u drugi red nakon simbola, Google Keep kopirat će onaj koji ste prethodno dodali.
Ostanite organizirani uz Google Keep
Iskreno, već mjesecima svakodnevno koristim Google Keep i to je zgodna aplikacija. Iako mu nedostaju mape, ne trebaju vam. Možete koristiti sve ostale alate u svoju korist, od kojih neki mogu zamijeniti običnu značajku mape.
Google će sigurno nastaviti poboljšavati ovu aplikaciju, a možda će u budućnosti uvesti i mape. Recite nam što mislite o ovoj aplikaciji u odjeljku za komentare u nastavku.