Zapravo postoji nekoliko načina za uklanjanje formatiranja u dokumentu Microsoft Word. Nije neuobičajeno pretjerati s prilagodbom prilikom izrade Word dokumenta. Ako imate previše primijenjenih promjena oblikovanja koje ne funkcioniraju, kako biste izbjegli početak ispočetka, možda će biti mnogo lakše jednostavno izbrisati svo oblikovanje iz odabranog teksta. Način na koji to možete učiniti može varirati ovisno o verziji Microsoft Worda koju koristite.

Kada koristite Microsoft Word, svaki je odlomak priložen nadjačavajućim stilom, tako da će se za sve promjene formata odlomka također trebati promijeniti pridruženi stil.
Brisanje svih formatiranja u programu Microsoft Word 2010
Možete jednostavno ukloniti sve svoje oblikovanje i uštedjeti si vrijeme bez ručnog miješanja opcije poništavanja slijedeći dalje.
- Otvorite formatirani dokument.
- Označite sav tekst koji želite izbrisati držeći lijevu tipku miša i povlačeći ga preko formatiranog teksta. Alternativno, ako imate problema s korištenjem miša, možete držati pritisnutu tipku Shift tipku dok dodirujete Desna strijela tipku za isticanje teksta. Za odabir cijelog teksta pritisnite CTRL + A bilo gdje na dokumentu.
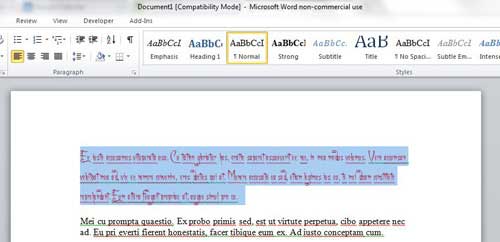
- Na vrpci izbornika kliknite na Dom kartica koja se nalazi desno od Datoteka tab.

- Unutar Dom karticu, u odjeljku "Font" pronađite i kliknite na Očisti formatiranje gumb koji je ikona koja se pojavljuje s Aa i a dijagonalna gumica.

Sav tekst koji ste prethodno odabrali sada će postati zadani stil koji je standardan za Word 2010. Ako niste zadovoljni kako se zadani format pojavljuje, možete pritisnuti Ctrl + Z za povratak na opciju formatiranog teksta.
Uklanjanje stila zaglavlja bez gubitka formata
Ponekad ste u redu s trenutnim oblikovanjem, ali zaglavlje jednostavno ne pripada. Kako biste promijenili zaglavlje uz zadržavanje trenutnog oblikovanja u Wordu 2010:
- Istaknite tekst.
- Desnom tipkom miša otvorite izbornik i odaberite Stavak.
- Pronađite "Razinu obrisa" i promijenite je u "Tekst tijela".
Stvarno je tako jednostavno.
Opet, za one koji imaju problema s mišem, alternativni način za to je:
- Otvorite dijaloški okvir Odlomak pritiskom na ALT + O + P.
- Na kartici Uvlake i razmaci, TAB prema Razina obrisa padajući okvir i odaberite Tekst tijela.
- Pritisnite Unesi (ili TAB za OK i pritisnite Enter).
Brisanje svih formatiranja u programu Microsoft Word 2013+
Riješiti se neželjenog formata u dokumentu Word 2013/16 vrlo je slično onom u verziji iz 2010. Jedina velika razlika je izgled jasno formatiranje ikona. Sada će imati singl A zajedno s a ružičasta gumica trčeći dijagonalno u suprotnom smjeru.
Međutim, ako ste skočili na ovaj odjeljak i zaobišli prolazak iz 2010., evo kratkog sažetka.
- Otvorite dokument po izboru i kliknite na Dom kartica koja se nalazi desno od Datoteka kartica u gornjem lijevom kutu.

- Zatim označite tekst koji želite formatirati pomoću opcije povlačenja lijevom tipkom miša, držeći ga Shift dok tapkamo Desna strijelaili odabirom cijelog teksta pomoću CTRL + A dok je unutar dokumenta.
- Unutar Font odjeljak vrpce, kliknite ikonu za jasno formatiranje, izgleda kao A s gumicom kroz dio.
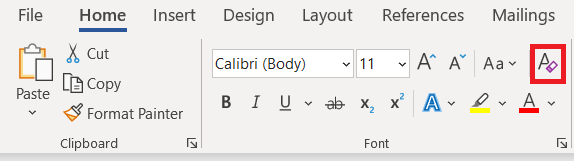 .
.
Sve oblikovanje koje ste istaknuli sada je postavljeno na zadani stil za Microsoft Word 2013/16.
Brisanje svih formatiranja pomoću okna Stilovi
- Odaberite i označite tekst za koji želite izbrisati oblikovanje.
- Krenite do Dom karticu i kliknite na Stilovi dijaloški okvir odjeljka.

- The Stilovi treba prikazati okno. Odaberi Očistiti sve opcija koja se nalazi na vrhu popisa.

- Svi stilovi za odabrani sadržaj zadani će biti Normalan stil.

Imajte na umu da čak i kada koristite Ctrl + A da biste istaknuli sadržaj unutar vašeg Word dokumenta, sav sadržaj u tekstualnim okvirima, zaglavljima i podnožjima morat će se zasebno oblikovati.
Ako vam je onemogućeno brisanje bilo kakvog oblikovanja na određenom dokumentu, dokument može biti zaštićen od svih i svih promjena oblikovanja. Ako je to slučaj, prvo ćete morati nabaviti lozinku prije nego što vam bude dopušteno ponovno formatirati bilo koji sadržaj.
Alternativni način brisanja svih formatiranja bez obzira na verziju Worda
Kada radite s visoko formatiranim dokumentom, ali su vam gornje informacije još uvijek previše zbunjujuće, evo brzog i sigurnog načina da ga se riješite:
- Označite tekst koji želite formatirati.
- Ili rezati (Shift + Del) ili kopiraj (CTRL + C) tekst. Također možete desnom tipkom miša kliknuti istaknuti tekst i odabrati izrezivanje ili kopiranje s padajućeg izbornika.
- Dok ste u sustavu Windows, otvorite Notepad primjena.
- Zalijepi (CTRL + V) istaknuti tekst koji se nalazi u međuspremniku u Notepad. Bilježnica može raditi samo s neformatiranim tekstom i stoga će se riješiti svih trenutnih oblikovanja i stilova povezanih s zalijepljenim tekstom.
- Jednostavno kopirajte ili izrežite tekst Notepad i zalijepite ga natrag u svoj Word dokument. Format će sada biti zadana verzija.
Nadamo se da su se gore spomenute metode pokazale uspješnim u uklanjanju vašeg neželjenog oblikovanja. Ako nije uspjelo ili znate neku drugu metodu, ostavite komentar ispod.

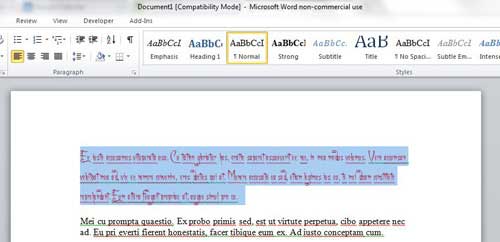



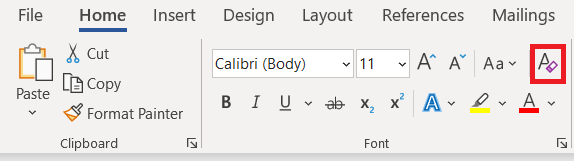 .
. 

