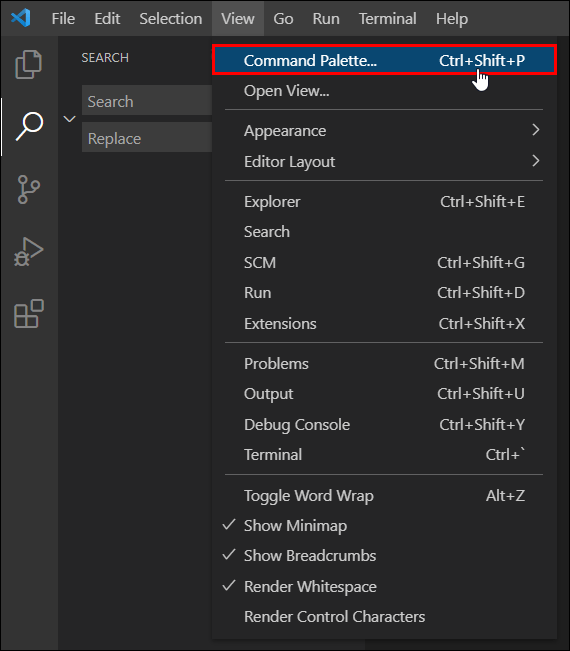Ako trebate početi izvršavati naredbe koristeći Visual Studio Code za svoje razvojne zadatke, možda ćete morati znati kako pristupiti terminalu.

U ovom članku ćemo vas provesti kroz kako otvoriti Visual Studio Code terminal za kodiranje u raznim programskim jezicima. Osim toga, pokriti ćemo kako pronaći proširenja VS koda za podršku kodiranju i odgovore na druga često postavljana pitanja.
Kako otvoriti terminal u VS kodu?
Visual Studio Code je moćan lagani uređivač izvornog koda. Osim što uključuje puno praktičnih razvojnih značajki, omogućuje kodiranje u gotovo svakom programskom jeziku.
Iako dolazi s ugrađenom podrškom za sve programske jezike, preporučuje se instaliranje proširenja za svaki jezik za pristup dodatnim značajkama podrške kao što su automatsko dovršavanje i brzi popravci.
Za pristup integriranom terminalu iz korijena radnog mjesta u VS Code, učinite sljedeće:
- Pokrenite aplikaciju VS code, a zatim pritisnite “Ctrl+`” da otvorite terminal.

- Pritisnite "Command" ili "Ctrl" + "Shift" + "p" za pristup "Paleti naredbi".

- Pojavit će se traka za pretraživanje, unesite pretragu za "Prikaz: Prebacite naredbu integriranog terminala" i odaberite je. Ova naredba prebacuje između prikaza terminalne ploče u i izvan pogleda.

Kako otvoriti Python terminal u VS kodu?
Da biste otvorili integrirani terminal VS koda iz korijena svog radnog mjesta, za kodiranje u Pythonu:
Bilješka: Za instaliranje proširenja za Python; na zaslonu dobrodošlice VS Code odaberite "Alati i jezici". Na lijevoj strani će se pojaviti Extensions Market Place; unesite "Python" pretragu za popis odgovarajućih proširenja.
- Pokrenite aplikaciju VS code, a zatim pritisnite “Ctrl+`” da otvorite terminal.

- Pritisnite "Command" ili "Ctrl" + "Shift" + "p" za pristup "Paleti naredbi".

- Pojavit će se traka za pretraživanje, unesite pretragu za "Prikaz: Prebacite naredbu integriranog terminala" i odaberite je. Ova naredba prebacuje između prikaza terminalne ploče u i izvan pogleda.

- U novom prozoru terminala počnite unositi svoje Python naredbe.
Kako otvoriti Java terminal u VS kodu?
Da biste otvorili integrirani terminal VS koda iz korijena svog radnog mjesta, za kodiranje u Javi:
Bilješka: Za instaliranje Java ekstenzije; na zaslonu dobrodošlice VS Code odaberite "Alati i jezici". Na lijevoj strani će se pojaviti Extensions Market Place; unesite "Java" pretragu za popis odgovarajućih ekstenzija.
- Pokrenite aplikaciju VS code, a zatim pritisnite “Ctrl+`” da otvorite terminal.

- Pritisnite "Command" ili "Ctrl" + "Shift" + "p" za pristup "Paleti naredbi".

- Pojavit će se traka za pretraživanje, unesite pretragu za "Prikaz: Prebacite naredbu integriranog terminala" i odaberite je. Ova naredba prebacuje između prikaza terminalne ploče u i izvan pogleda.

- U novom prozoru terminala počnite unositi svoje Java naredbe.
Kako otvoriti JavaScript terminal u VS kodu?
Da biste otvorili integrirani terminal VS koda iz korijena svog radnog mjesta, za kodiranje u JavaScriptu:
Bilješka: Za instaliranje JavaScript ekstenzije; na zaslonu dobrodošlice VS Code odaberite "Alati i jezici". Na lijevoj strani će se pojaviti Extensions Market Place; unesite "JavaScript" pretragu za popis odgovarajućih ekstenzija.
- Pokrenite aplikaciju VS code, a zatim pritisnite “Ctrl+`” da otvorite terminal.

- Pritisnite "Command" ili "Ctrl" + "Shift" + "p" za pristup "Paleti naredbi".

- Pojavit će se traka za pretraživanje, unesite pretragu za "Prikaz: Prebacite naredbu integriranog terminala" i odaberite je. Ova naredba prebacuje između prikaza terminalne ploče u i izvan pogleda.

- U novom prozoru terminala počnite unositi svoje JavaScript naredbe.
Kako otvoriti Ruby terminal u VS kodu?
Da biste otvorili integrirani terminal VS koda iz korijena svog radnog mjesta, za kodiranje u Rubyju:
Bilješka: Za instalaciju Ruby ekstenzije; na zaslonu dobrodošlice VS Code odaberite "Alati i jezici". Na lijevoj strani će se pojaviti Extensions Market Place; unesite "Ruby" pretragu za popis odgovarajućih ekstenzija.
- Pokrenite aplikaciju VS code, a zatim pritisnite “Ctrl+`” da otvorite terminal.

- Pritisnite "Command" ili "Ctrl" + "Shift" + "p" za pristup "Paleti naredbi".

- Pojavit će se traka za pretraživanje, unesite pretragu za "Prikaz: Prebacite naredbu integriranog terminala" i odaberite je. Ova naredba prebacuje između prikaza terminalne ploče u i izvan pogleda.

- U novom prozoru terminala počnite unositi svoje Ruby naredbe.
Kako otvoriti Node.js terminal u VS kodu?
Da biste otvorili integrirani terminal VS koda iz korijena svog radnog mjesta, za kodiranje u Node.js:
Bilješka: za instaliranje proširenja Node.js; na zaslonu dobrodošlice VS Code odaberite "Alati i jezici". Na lijevoj strani će se pojaviti Extensions Market Place; unesite "Node.js" pretragu za popis odgovarajućih ekstenzija.
- Pokrenite aplikaciju VS code, a zatim pritisnite “Ctrl+`” da otvorite terminal.

- Pritisnite "Command" ili "Ctrl" + "Shift" + "p" za pristup "Paleti naredbi".

- Pojavit će se traka za pretraživanje, unesite pretragu za "Prikaz: Prebacite naredbu integriranog terminala" i odaberite je. Ova naredba prebacuje između prikaza terminalne ploče u i izvan pogleda.

- U novom prozoru terminala počnite unositi svoje naredbe Node.js.
Kako otvoriti C/C++ terminal u VS kodu?
Da biste otvorili integrirani terminal VS koda iz korijena svog radnog mjesta, za kodiranje u C/C++:
Bilješka: Za instaliranje proširenja C/C++; na zaslonu dobrodošlice VS Code odaberite "Alati i jezici". Na lijevoj strani će se pojaviti Extensions Market Place; unesite "C/C++" pretragu za popis odgovarajućih ekstenzija.
- Pokrenite aplikaciju VS code, a zatim pritisnite “Ctrl+`” da otvorite terminal.

- Pritisnite "Command" ili "Ctrl" + "Shift" + "p" za pristup "Paleti naredbi".

- Pojavit će se traka za pretraživanje, unesite pretragu za "Prikaz: Prebacite naredbu integriranog terminala" i odaberite je. Ova naredba prebacuje između prikaza terminalne ploče u i izvan pogleda.

- U novom prozoru terminala počnite unositi svoje C/C++ naredbe.
Kako otvoriti Go terminal u VS Code?
Da biste otvorili integrirani terminal VS koda iz korijena svog radnog mjesta, za kodiranje u Go:
Bilješka: Za instaliranje proširenja Go; na zaslonu dobrodošlice VS Code odaberite "Alati i jezici". Na lijevoj strani će se pojaviti Extensions Market Place; unesite pretragu "Idi" za popis odgovarajućih ekstenzija.
- Pokrenite aplikaciju VS code, a zatim pritisnite “Ctrl+`” da otvorite terminal.

- Pritisnite "Command" ili "Ctrl" + "Shift" + "p" za pristup "Paleti naredbi".

- Pojavit će se traka za pretraživanje, unesite pretragu za "Prikaz: Prebacite naredbu integriranog terminala" i odaberite je. Ova naredba prebacuje između prikaza terminalne ploče u i izvan pogleda.

- U novom prozoru terminala počnite unositi svoje naredbe Go.
Koji je prečac za otvaranje terminala u VS kodu?
Koristite sljedeći prečac za otvaranje terminala u VS Code:
- “Ctrl” + tipkovnički prečac + povratni znak ` (Ctrl+`).
Kako otvoriti terminal u trenutnom imeniku u VS kodu?
Da biste otvorili terminal u trenutnom direktoriju u VS kodu:
Instalirajte proširenje poput "TerminalHere" da biste mogli pristupiti terminalu u imeniku vaše trenutne datoteke.
- Pokrenite aplikaciju VS code, a zatim pristupite mapi iz koje želite otvoriti terminal.
- Na traci izbornika odaberite "Prikaz" > "Paleta naredbi".
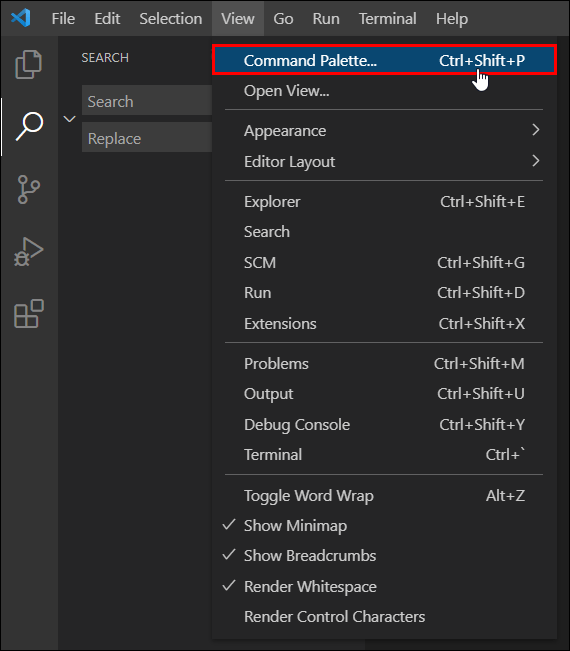
- Potražite naredbu "terminalHere.create" za stvaranje terminala iz direktorija trenutne datoteke.
Kako otvoriti terminal u VS kodu u novom prozoru?
Da biste otvorili terminal VS koda u novom prozoru:
- Dođite do aplikacije VS code i kliknite je desnom tipkom miša.
- Odaberite "otvori novi prozor".

- Zatim “Ctrl+`” za otvaranje terminala u novom prozoru.
Kako otvoriti terminal u VS kodu na Macu?
Da biste otvorili VS kodni terminal na macOS-u:
- Pokrenite aplikaciju VS code.
- Pritisnite “Ctrl+`” da otvorite terminal.
Kako otvoriti terminal u VS kodu na Windowsima?
Slično, otvaranju terminala VS koda na macOS-u, putem Windowsa:
- Pokrenite aplikaciju VS code.
- Pritisnite “Ctrl+`” da otvorite terminal.
Kako otvoriti terminal u VS Code-u kao administrator?
Otvorili biste terminal u VS kodu kao administrator na isti način kao i neadministrator:
- Pokrenite aplikaciju VS code.
- Pritisnite “Ctrl+`” da otvorite terminal.
Za pokretanje koda kao administrator u sustavu Windows:
- Desnom tipkom miša kliknite aplikaciju VS Code.
- Odaberite "Pokreni ovaj program kao administrator".

- Ili iz terminala možete koristiti uslužni program platforme "runas.exe".
Dodatna često postavljana pitanja
Kako mogu otvoriti imenik u Terminal VS Code?
Da biste automatski otvorili trenutni direktorij u terminalu VS koda:
1. Pokrenite aplikaciju VS code, a zatim pritisnite “Ctrl+`” da otvorite terminal.
2. Na traci izbornika odaberite "Prikaz" > "Paleta naredbi".
3. Počnite upisivati “Shell” ili “Shell Command” u okvir za pretraživanje.
4. Odaberite "Shell Command: install "code: command in PATH." Trebala bi se pojaviti uspješna Shell naredba “Code” instalirana u skočnom prozoru PATH.
5. Da biste to potvrdili, ako trenutno imate pokrenutu terminalsku sesiju, zatvorite je ili je ponovno pokrenite.
6. Dođite do direktorija datoteka kojima želite pristupiti u VS kodu, a zatim upišite “code”. (riječ "šifra" nakon koje slijedi razmak, a zatim točka). Mapa će se automatski otvoriti u terminalu VS koda.
Kako mogu pokrenuti kod u terminalu?
Za pokretanje koda u terminalu na macOS, Windows i Linux:
Na Windowsima:
1. Pritisnite tipku "Windows" + "r" za pristup programu za pokretanje.
2. Zatim upišite “cmd” ili “command” i pritisnite enter.

3. Unesite naredbe za kod koji želite pokrenuti.
Na macOS-u:
1. Idite na "Finder" > "Utilities", zatim "Terminal.app".

2. Unesite naredbe za kod koji želite pokrenuti.
Što je proširenje za Visual Studio?
Postoji širok raspon proširenja dostupnih za Visual Studio, od programskih jezika i alata za ispravljanje pogrešaka do formatera i tema. Da biste otkrili što je dostupno, idite na Extension Market Place u VS kodu.
Na zaslonu dobrodošlice VS Code odaberite "Alati i jezici". Extension Market Place pojavit će se na lijevoj strani zaslona.
Kako mogu instalirati proširenje za VS?
Za najlakši način da pronađete i instalirate proširenje VS koda za različite programske jezike:
1. Pokrenite aplikaciju VS code i prikazat će se zaslon dobrodošlice.
2. Odaberite “Izbornik” > “Prikaz” > “Proširenja” za pristup Extensions Market Placeu.

3. Unesite “@categories “programski jezik” da biste vidjeli popis svih programskih jezika.

4. Kliknite na jedan za pristup njegovim detaljima i vezu za instalaciju.
Kako dobiti terminal?
Za pristup terminalu pomoću Windowsa:
1. Pritisnite tipku "Windows" + "r" za pristup programu za pokretanje.
2. Zatim upišite “cmd” ili “command” i pritisnite enter.

Iz macOS-a je:
1. Idite na "Finder" > "Utilities", zatim "Terminal.app".

Pristup integriranim terminalima u VS Code
Ono što čini izvorni uređivač VS Code tako moćnim je njegova sposobnost da podržava gotovo sve glavne programske jezike. U samo nekoliko klikova možete otvoriti integrirani prozor terminala za unos naredbi na gotovo bilo kojem jeziku po vašem izboru.
Sada kada znate koliko je jednostavno pristupiti terminalu u VS Codeu, koji ste programski jezik koristili? Je li vam pomoć bila korisna ili ne? Želimo čuti o vašem iskustvu korištenja VS Code terminala; javite nam u odjeljku za komentare u nastavku.