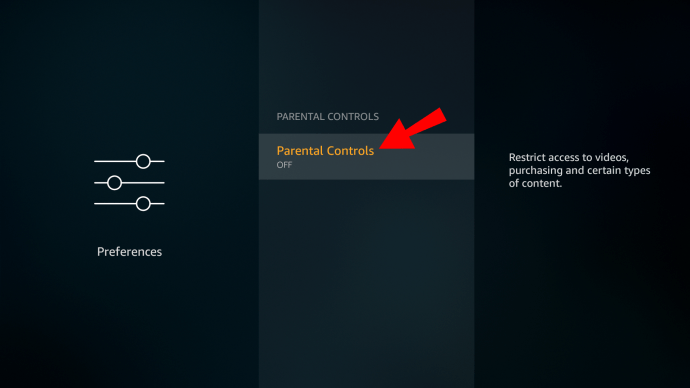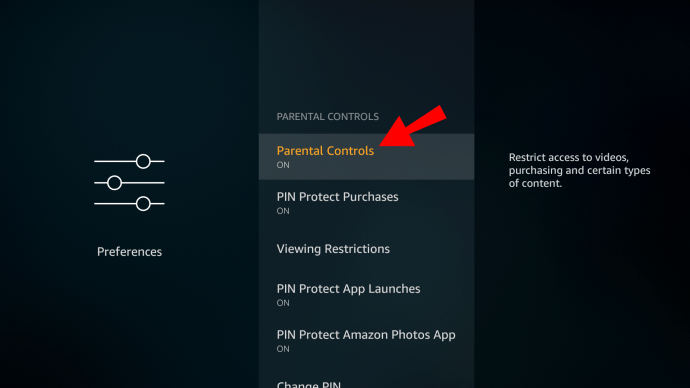Kada su u pitanju uređaji za strujanje, Amazon Fire Stick je jedna od najboljih opcija. Jedan od razloga zašto kućanstva s djecom imaju koristi od njegove uporabe su integrirane postavke roditeljske kontrole.

Uz Fire Stick, možete upravljati što vaša djeca gledaju, koliko dugo gledaju, pa čak i kontrolirati koji sadržaj mogu kupiti s vašim Amazon računom.
Sve to zvuči sjajno, ali kako to postaviti? Ovaj će vas članak voditi kroz cijeli proces postavljanja roditeljskog nadzora na Fire Stick uređaju i odgovoriti na nekoliko povezanih pitanja.
Kako upravljati roditeljskim nadzorom na Amazon Fire Stick-u?
Uz Amazon Fire Stick dobivate pristup Prime Video sadržaju, preuzimate i koristite Netflix i Hulu, a također igrate videoigre. Ove aplikacije imaju nevjerojatan broj emisija i filmova, a nisu sve prikladne za djecu.
Isto vrijedi i za video igre. Neke mogu koristiti, druge ne. Srećom, možete jednostavno omogućiti roditeljski nadzor na Fire Stick-u. No prije nego što vam pokažemo sve korake koje trebate poduzeti, provjerite jeste li aktivirali PIN putem odjeljka roditeljske kontrole na vašem Amazon računu.
To možete učiniti putem mobilne aplikacije Amazon ili putem web preglednika. Prijavite se na svoj Amazon račun i u odjeljku "Račun i popisi" odaberite postavke "Vaš glavni video", a zatim "Roditeljski nadzor". Zatim postavite 5-znamenkasti broj za kasniju upotrebu s vašim Fire Stick-om.

Vodič korak po korak za omogućavanje roditeljskog nadzora na Amazon Fire Stick-u
Nakon što ste pripremili PIN, možete uključiti roditeljski nadzor pomoću Fire Sticka. Prvo provjerite je li uređaj ispravno priključen na odgovarajući TV ulaz. Zatim slijedite ove upute:
- Koristite daljinski upravljač Fire Stick za navigaciju do Preferences na početnom zaslonu.

- S popisa opcija odaberite "Roditeljski nadzor".

- Sada odaberite opciju "Roditeljski nadzor ISKLJUČEN".
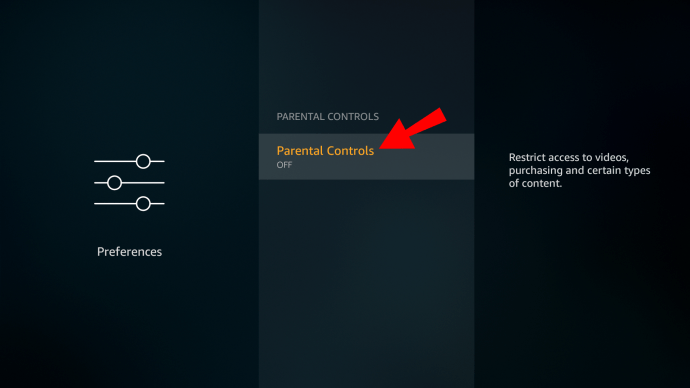
- Od vas će se tražiti da unesete svoj prethodno postavljeni PIN.

- Nakon što unesete PIN, odaberite “OK” za nastavak.
Na zaslonu ćete dobiti poruku koja kaže: "Roditeljski nadzor je omogućen." Ponovno kliknite "U redu" i moći ćete vidjeti popis kategorija roditeljskog nadzora. Jedan od njih je "Ograničenja gledanja".
Ako odaberete posebno omogućiti ovu opciju, gledanje sadržaja bit će ograničeno na temelju Amazon Video ocjena emisija i filmova. Također možete PIN-om zaštititi aplikaciju Amazon Photos, kupnje i pokretanje aplikacija.
Kako promijeniti PIN roditeljske kontrole na Fire Stick-u?
Što se događa ako vaše dijete sazna za PIN koji ste postavili i sada može gledati neprikladan sadržaj?
Srećom, uz Amazon Fire Stick možete promijeniti PIN i početi ispočetka. Opcija "Promijeni PIN" nalazi se pod "Roditeljski nadzor" u Fire Stick "Preferences". Evo kako ga pronaći:
- Idite na "Postavke" na početnom zaslonu.

- Odaberite "Roditeljski nadzor".

- Pomaknite se do opcije "Promijeni PIN".

- Prvo unesite stari PIN, a zatim unesite novi 5-znamenkasti broj.
Sada ćete imati potpuno novi PIN. Obavezno ga zapamtite ili zapišite negdje gdje ga nitko ne može pronaći.
Kako isključiti roditeljski nadzor na Fire Stick-u?
U slučaju da ste otkrili da je roditeljski nadzor na Fire Stick-u nepotrebno omogućen, možete ga onemogućiti u samo nekoliko koraka.
Alternativno, možda ste odlučili da je vaše dijete spremno preuzeti odgovornost kada je u pitanju sadržaj koji gleda na Prime Videou. U svakom slučaju, ovako možete isključiti roditeljski nadzor na Fire Stick-u:
- Idite na "Postavke" na početnom zaslonu Fire Sticka.

- Odaberite "Roditeljski nadzor" s popisa stavki.
- Sada odaberite opciju "Roditeljski nadzor uključen".
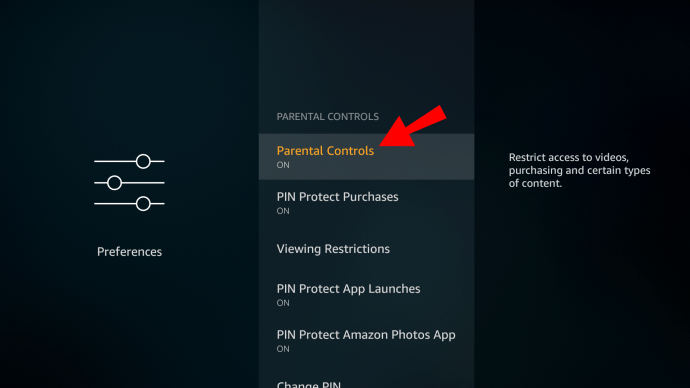
- Unesite svoj PIN i potvrdite svoj odabir.

Službeno ste onemogućili roditeljski nadzor sa svojim Fire Stickom. Ako ih želite ponovno omogućiti, slijedite iste korake i ponovno uključite kontrole.
Dodatna često postavljana pitanja
1. Zašto to želim učiniti?
Većina roditelja vodi računa o tome kakvu vrstu sadržaja njihova djeca konzumiraju. Ako imate uređaj Amazon Fire Stick, to znači da imate pristup puno raznolikosti kada je u pitanju sadržaj.
Roditeljski nadzor na Prime Video omogućuje vam da osigurate da vaša mlađa djeca ne budu izložena stvarima koje ne razumiju.
Na primjer, kada se pokrene vaša aplikacija za zaštitu PIN-a, vaše dijete neće moći otvoriti nijednu igru bez da prethodno provjeri s vama. Tada možete unijeti PIN i oni mogu igrati, ali samo ako ste ga prvi odobrili.
Što se tiče ograničenja gledanja, postoji nekoliko kategorija kroz koje možete proći s Fire Stickom. Nakon što pristupite opciji "Ograničenje gledanja", vidjet ćete i opće, obiteljske, tinejdžerske i odrasle kategorije. Možete odabrati koji želite dopustiti, a koji zaključati PIN-om.
Kao i s drugim uređajima kojima djeca danas imaju pristup, omogućavanje roditeljskog nadzora daje roditeljima mir koji im je potreban kada je njihovo dijete pred ekranom.
2. Kako mogu postaviti roditeljski nadzor na svoj Netflix račun?
Ako imate Netflix račun i Fire Stick, možete gledati Netflixove emisije i filmove putem aplikacije na Fire Stick uređaju.
Roditeljski nadzor koji ste postavili za emisije i filmove u postavkama Fire Stick-a primjenjivat će se samo na Prime Video sadržaj.
Za Netflix stavke morate omogućiti roditeljski nadzor u aplikaciji. Najjednostavniji način za to je otići na Netflix web preglednik.
No prije nego vam pokažemo kako postaviti odgovarajuće kontrole, provjerite ima li vaše dijete svoj zasebni Netflix profil na vašem računu. Ako niste sigurni kako dodati profil, samo slijedite ove korake:
1. Idite na Netflix koristeći bilo koji preglednik na računalu ili prijenosnom računalu i prijavite se na svoj račun.

2. Zatim idite na stranicu "Upravljanje profilima" i odaberite "Dodaj profil".

3. Unesite naziv profila (ime vašeg djeteta) i odaberite "Nastavi".
Odavde možete upravljati roditeljskim nadzorom tog određenog Netflix profila.

Evo kako to radi:
1. Dok ste prijavljeni na svoj račun, idite do svog imena u gornjem desnom kutu i na padajućem izborniku odaberite "Račun".

2. Pomaknite se prema dolje do "Profil i roditeljski nadzor" i odaberite profil koji ste postavili.

3. Pored "Ograničenja pregleda" odaberite "Promijeni". Od vas će se tražiti da unesete svoju zaporku za Netflix.

4. Postavite ograničenja gledanja koja se odnose na dob vašeg djeteta. Kreće se od TV-Y do NC-17.

Osim toga, možete blokirati određene naslove s Netflixa za dotični profil. Na istoj stranici moći ćete vidjeti traku za pretraživanje.
Počnite unositi naslov i Netflix će navesti odgovarajuće opcije. Kada dodate sve naslove koje želite ograničiti, odaberite "Spremi".
3. Kako resetirati roditeljski nadzor na Fire Stick-u?
U slučaju da ste zaboravili PIN koji ste kreirali na Fire Stick-u, to može biti problem ako želite promijeniti trenutne postavke roditeljske kontrole.
Međutim, nije sve izgubljeno, a PIN možete resetirati uz malo truda:
1. Prvo što trebate učiniti je unijeti bilo koji PIN, nasumični peteroznamenkasti broj.
2. Ispod PIN-a pojavit će se kod. Zatim morate otići na ovu Amazon stranicu i prijaviti se svojim računom.
3. Tamo unesite kod za resetiranje koji ste dobili na TV-u i odaberite "Nastavi".
Na zaslonu ćete dobiti upute što učiniti sljedeće. Također, od vas će se tražiti da dodijelite novi PIN za roditeljski nadzor.
4. Kako mogu ograničiti kupnje na Fire Stick-u?
Kao roditelj ili skrbnik, posljednja stvar koju trebate su neočekivane kupnje na računu vaše kreditne kartice od Amazona. Nažalost, osim ako nije ograničeno, djeci je relativno lako kupiti stvari putem Fire Sticka. Evo kako ih možete spriječiti u nepotrebnim kupnjama koristeći Fire Stick:
1. Idite na “Preferences” na početnom zaslonu vašeg Fire Sticka.

2. Idite na "Roditeljski nadzor".

3. Odaberite opciju “PIN Protect Purchases ON”.

Izvolite, sada ste sigurni. Svaki put kada netko želi kupiti videozapis, aplikaciju ili igru, od njega će se tražiti da unese PIN koji imate samo vi.
5. Možete li postaviti vremenska ograničenja na Fire Stick?
Još jedan potencijalni problem za roditelje je to što može biti izazovno odvojiti svoju djecu od ekrana. Prime sadržaj nudi puno zabave, pa su alati za ograničenje vremena od velike pomoći.
Da biste postavili značajku praćenja vremena na Fire Stick-u, trebat će vam Amazonova aplikacija FreeTime. Aplikaciju možete dodati izravno iz trgovine Amazon aplikacija na svoj Fire Stick. Nakon što to učinite, evo kako postaviti vremenska ograničenja pomoću ove aplikacije:
1. Pokrenite aplikaciju FreeTime na vašem Fire Stick-u.
2. Odaberite "Početak" i zatim unesite svoj PIN.
3. Od vas će se tražiti da unesete podatke o vašem djetetu, kao što su ime i dob.
4. Sada odaberite vrstu sadržaja kojem će imati pristup. Možete čak dodati određene naslove.
5. Zatim odaberite "Postavi dnevne ciljeve i vremenska ograničenja" i odaberite koliko vremena mogu provesti s određenom aplikacijom.
6. Opcija "Isključi do" također je korisna ako želite postaviti vrijeme za spavanje za svoje dijete.
6. Kako funkcionira roditeljska kontrola Prime Video?
Ako ste pretplatnik na Prime Video, možete postaviti roditeljski nadzor čak i ako nemate Fire Stick uređaj. Roditeljskom nadzoru možete pristupiti putem mobilne aplikacije i bilo kojeg web-preglednika.
Sve što trebate učiniti je prijaviti se na svoj Prime Video račun i otići na "Račun i postavke" i odabrati "Roditeljski nadzor".
Odatle postavite dobno ograničenje za sadržaj Prime Video i svaki uređaj na koji želite da se ta ograničenja primjenjuju. Odaberite "Spremi" i gotovi ste.
Imajte na umu da će se ograničenja primjenjivati samo na uređaje koje ste odabrali. Drugi će i dalje imati onemogućeni roditeljski nadzor.
Možete se opustiti uz roditeljski nadzor na Amazon Fire Stick-u
Znajući da postoji mnogo toga što možete učiniti kako biste prilagodili prikladan sadržaj za umove vaše djece u razvoju, sigurno je olakšanje. Kada je u pitanju Amazon Fire Stick, vaš glavni zadatak je zapamtiti PIN koji kreirate.
Uvijek ga možete resetirati, ali lakše ga je imati pri ruci kada je vrijeme za odobravanje videoigre ili emisije. Kada je riječ o Netflixu i drugim platformama za streaming, morat ćete zasebno postaviti roditeljski nadzor.
Uvijek zapamtite, kao pretplatnik na Prime Video, možete imati pristup roditeljskom nadzoru čak i bez Fire Sticka.
Ograničavate li sadržaj koji vaša djeca gledaju? Javite nam u odjeljku za komentare u nastavku.