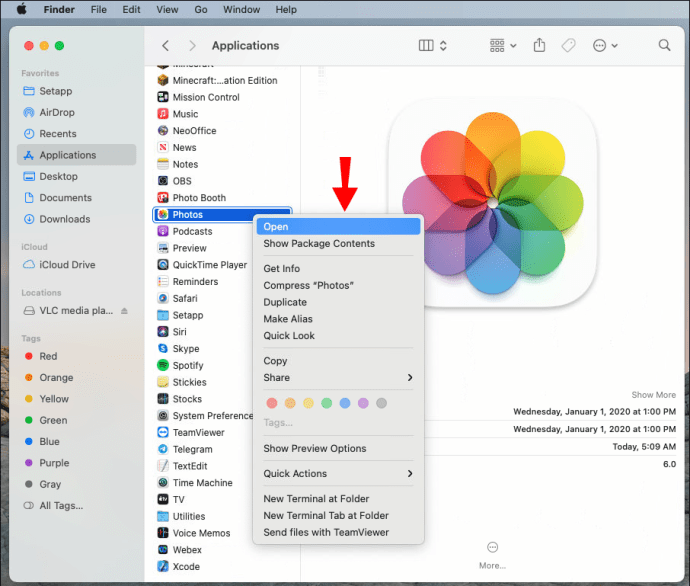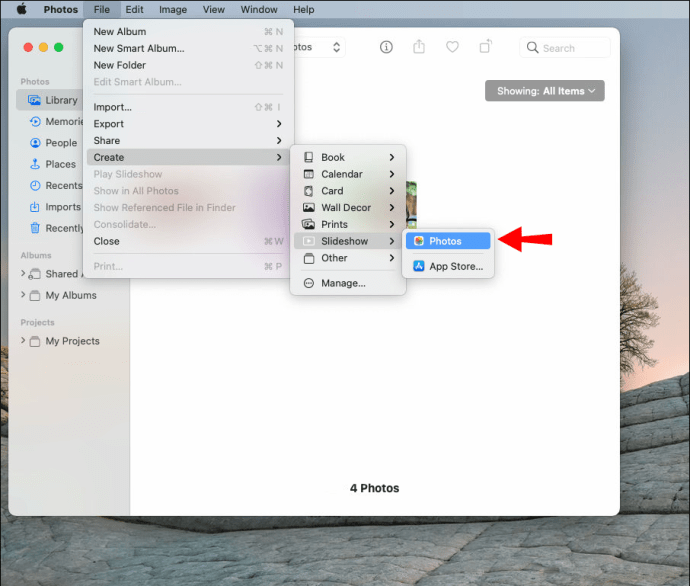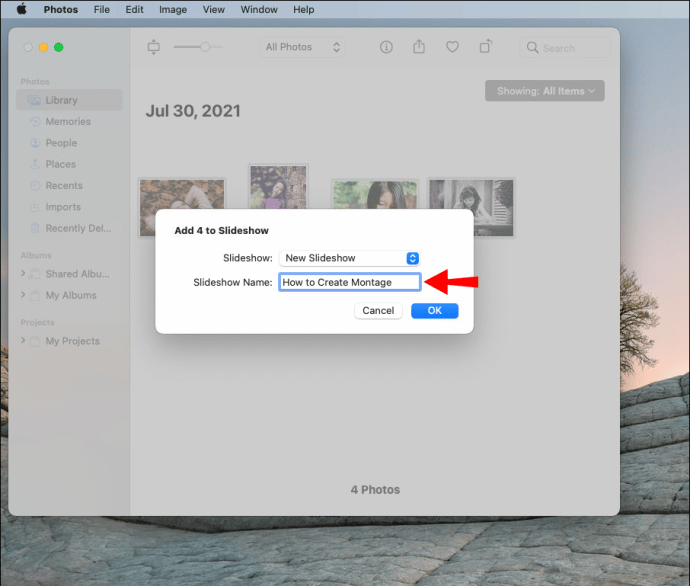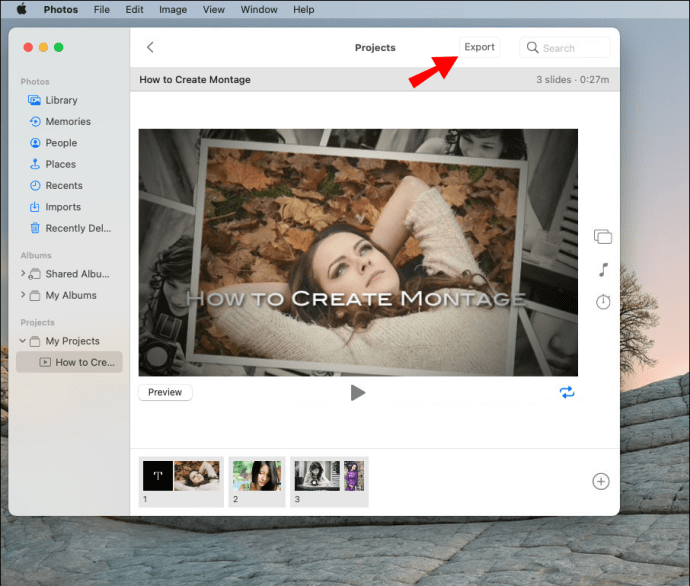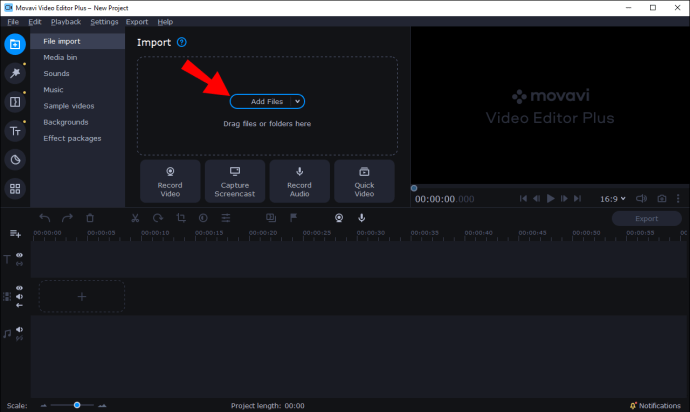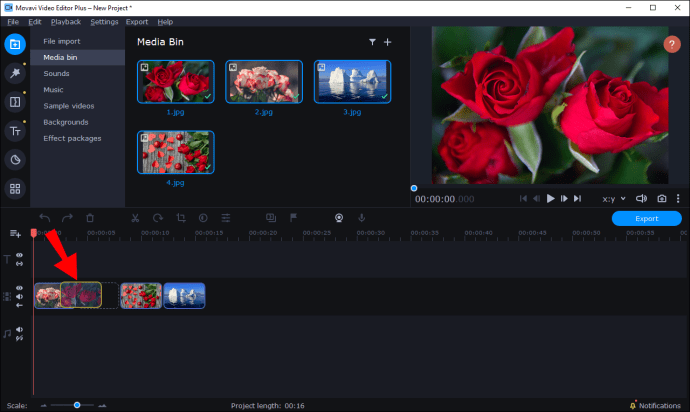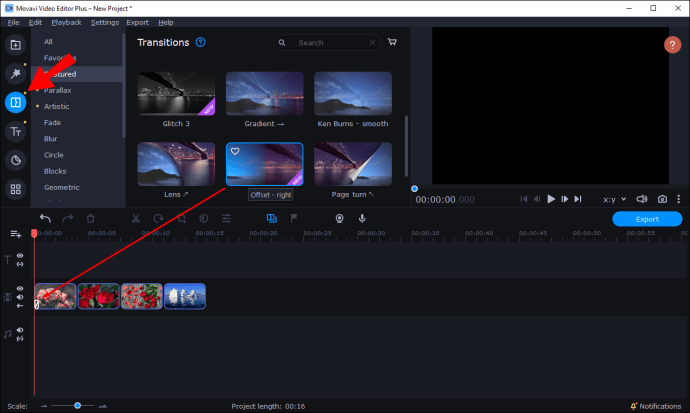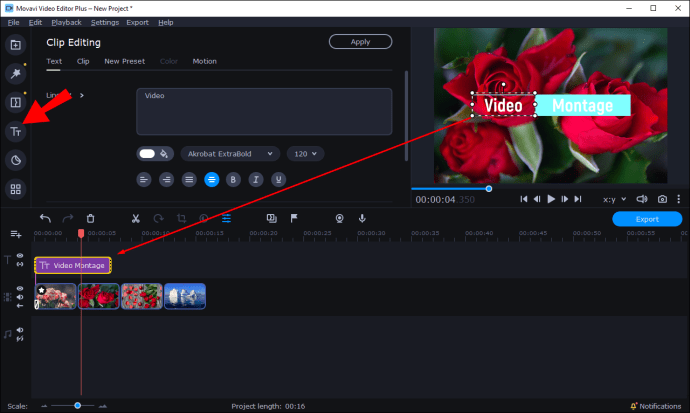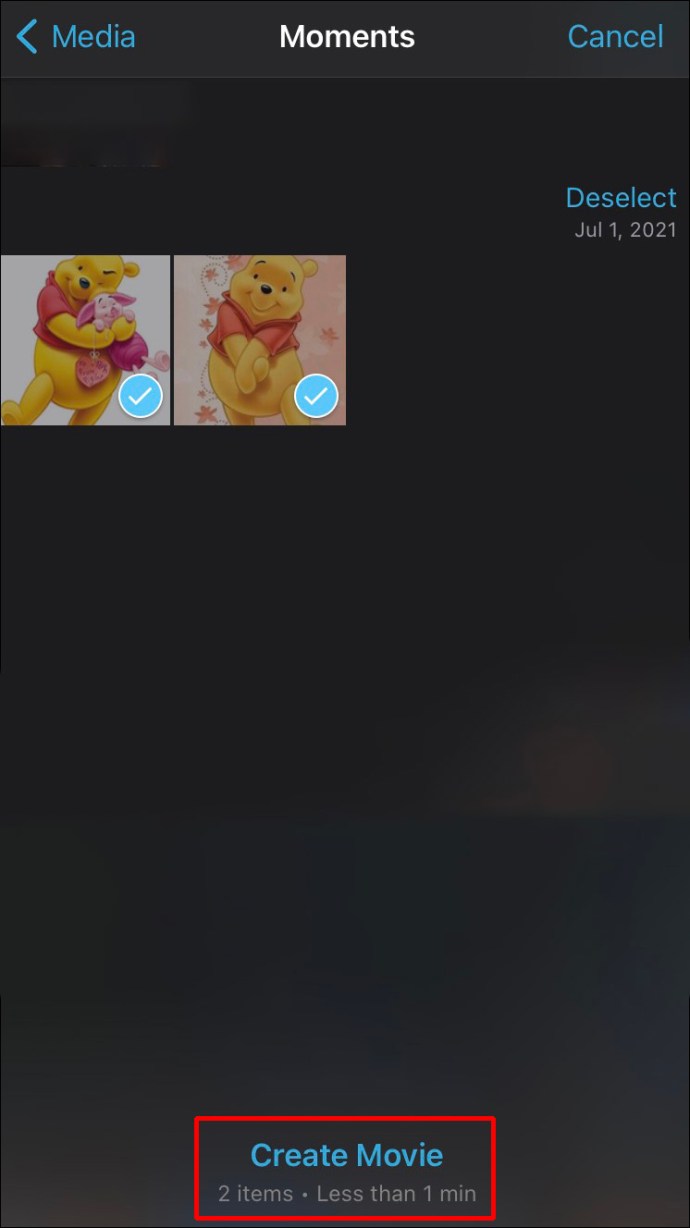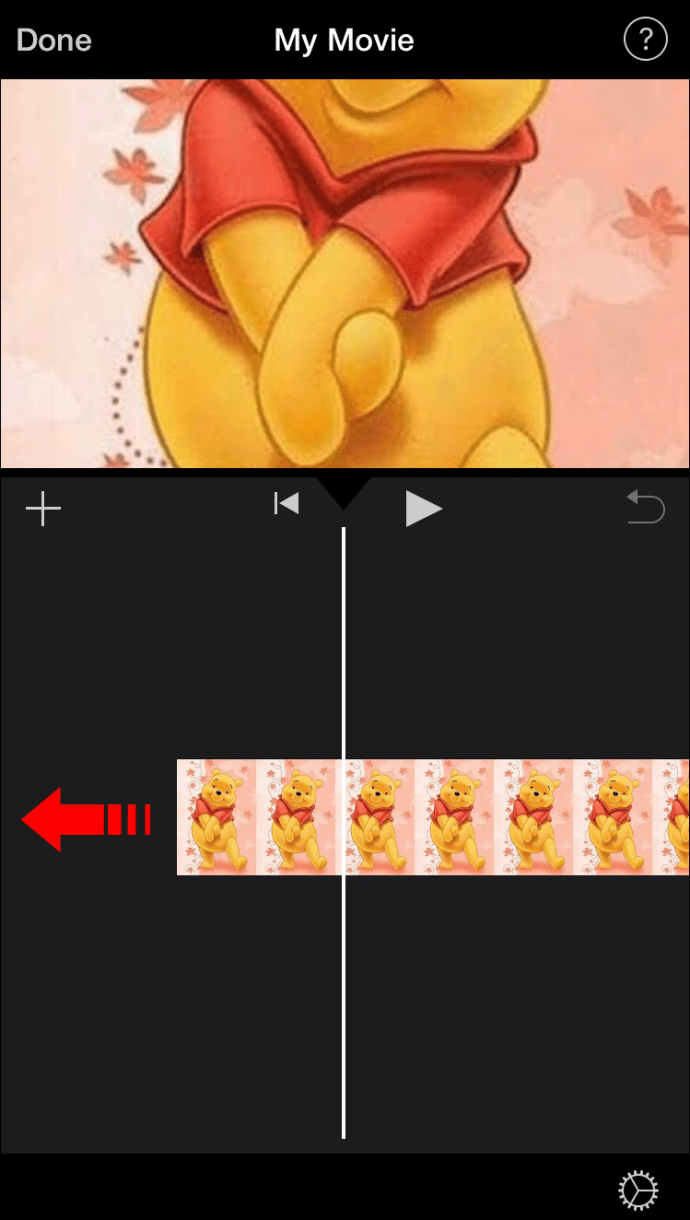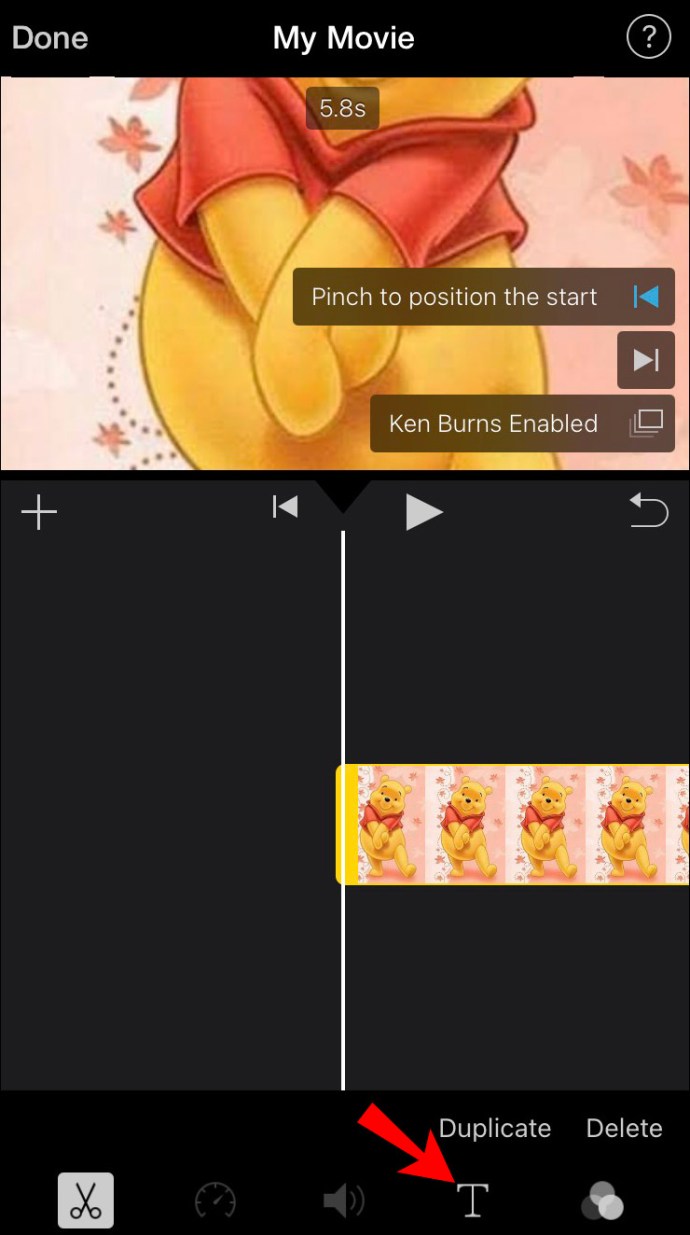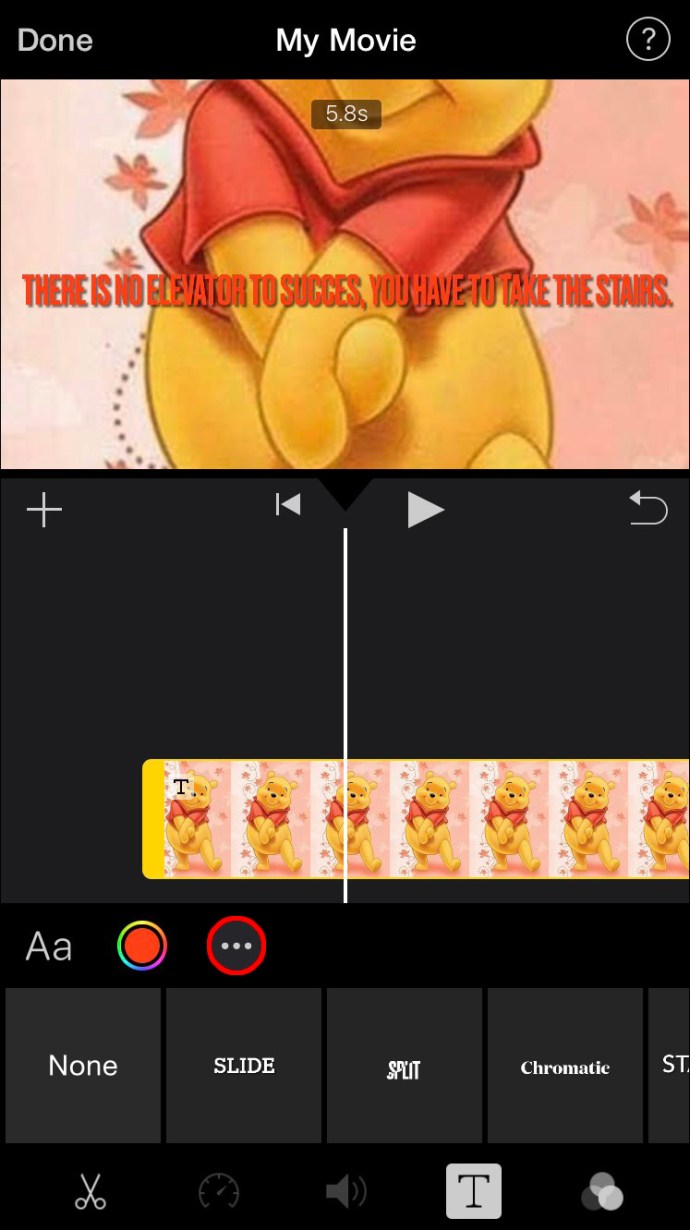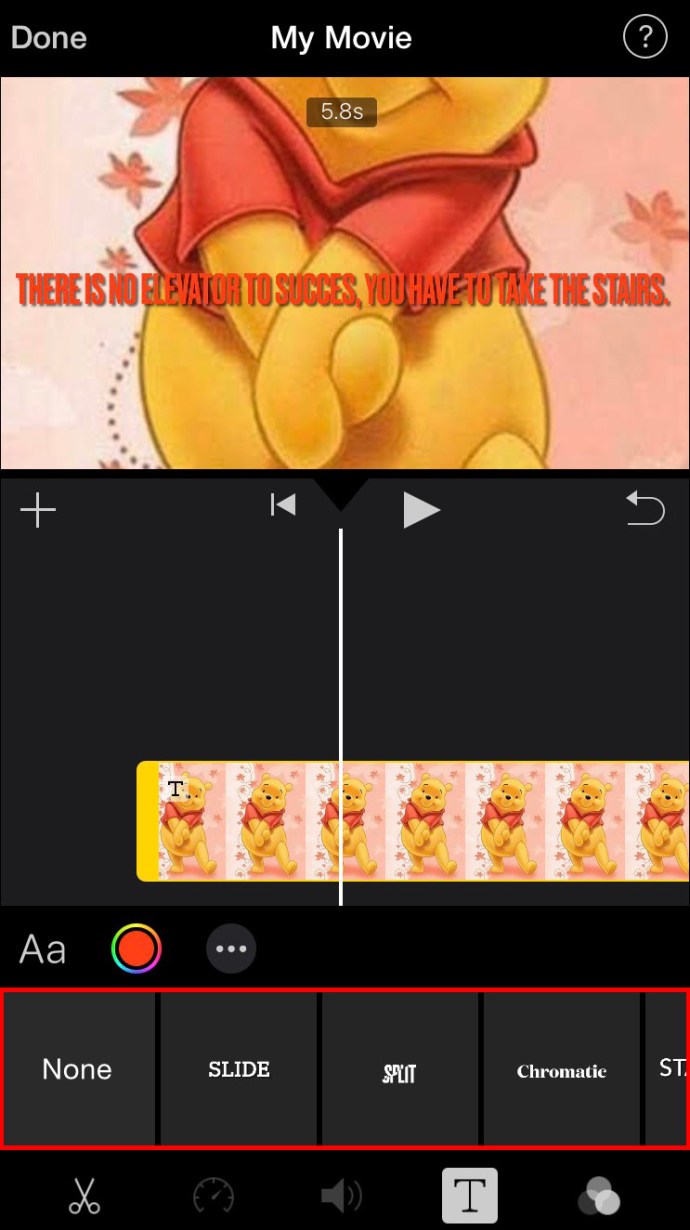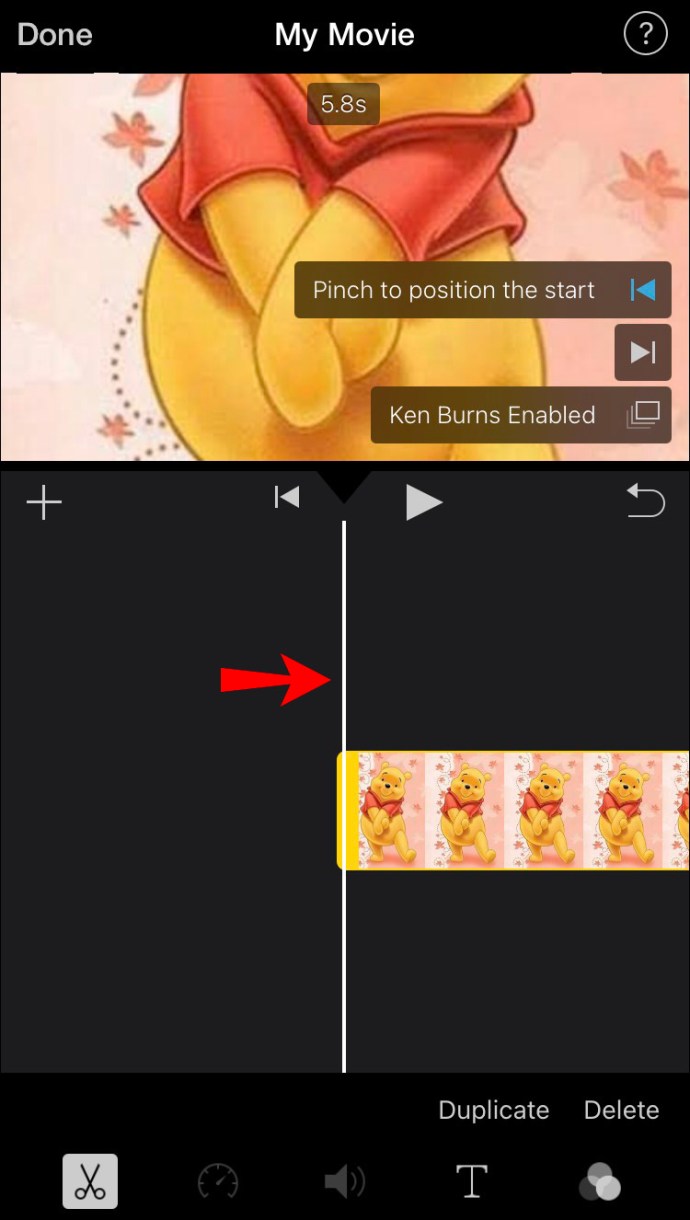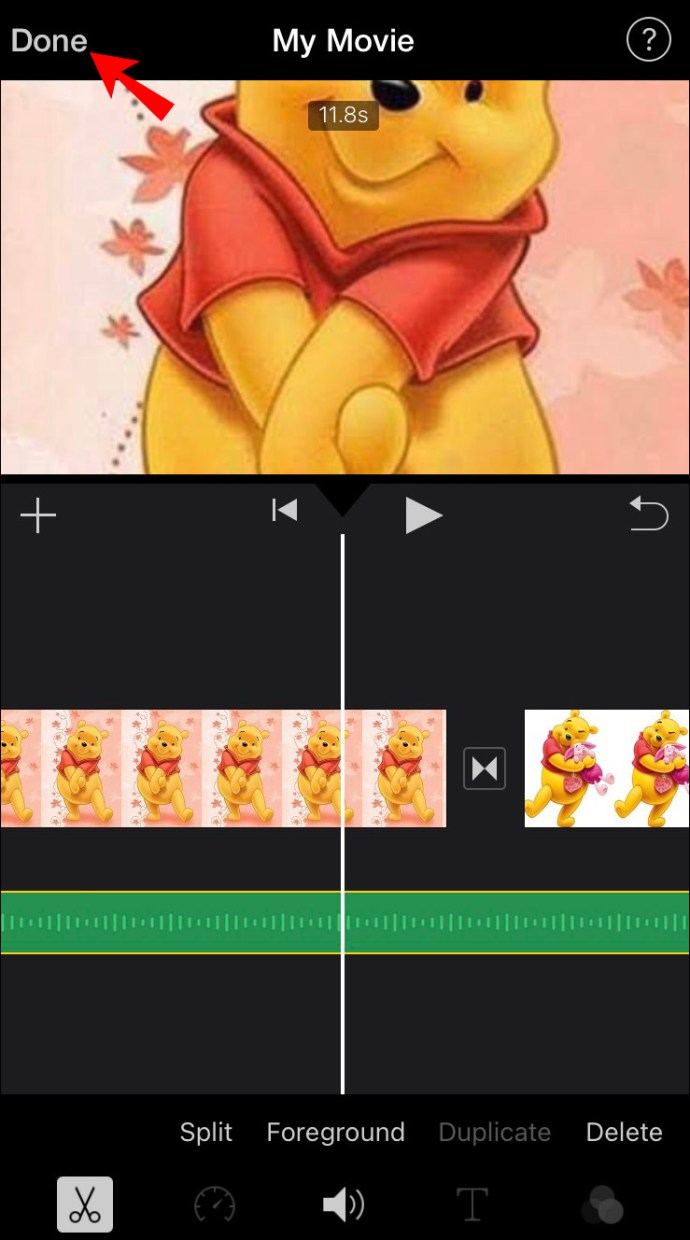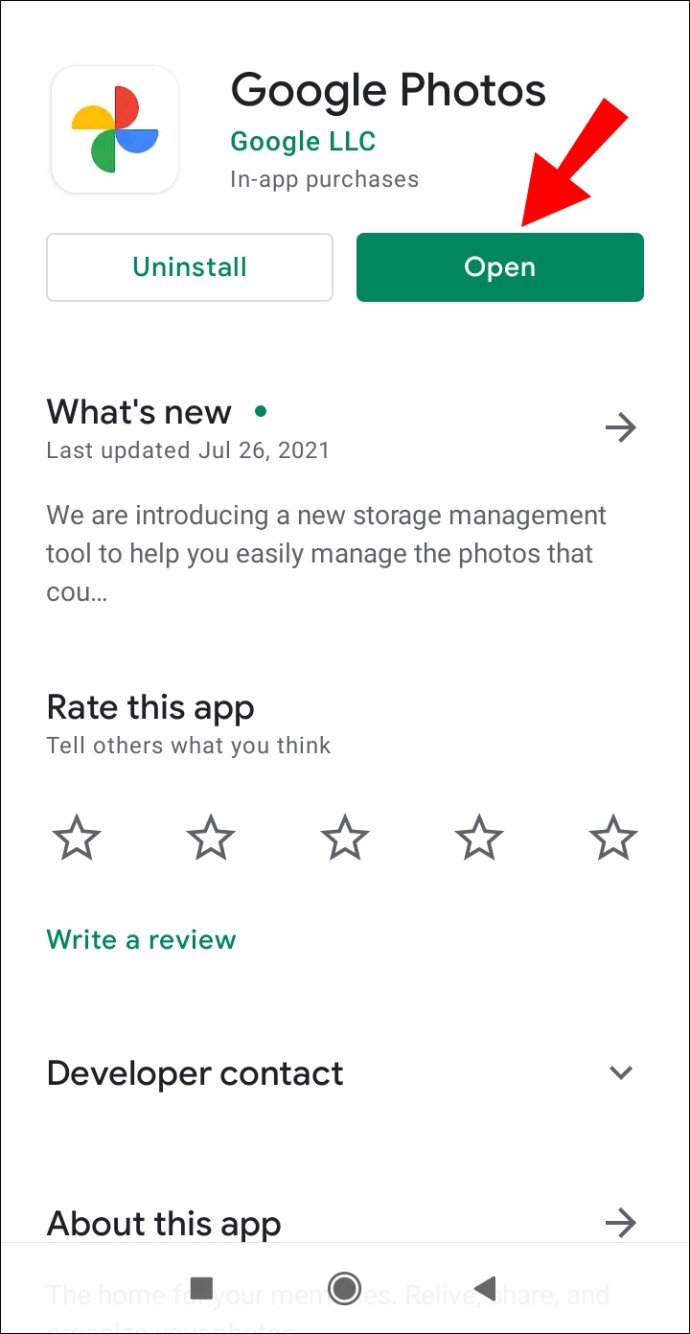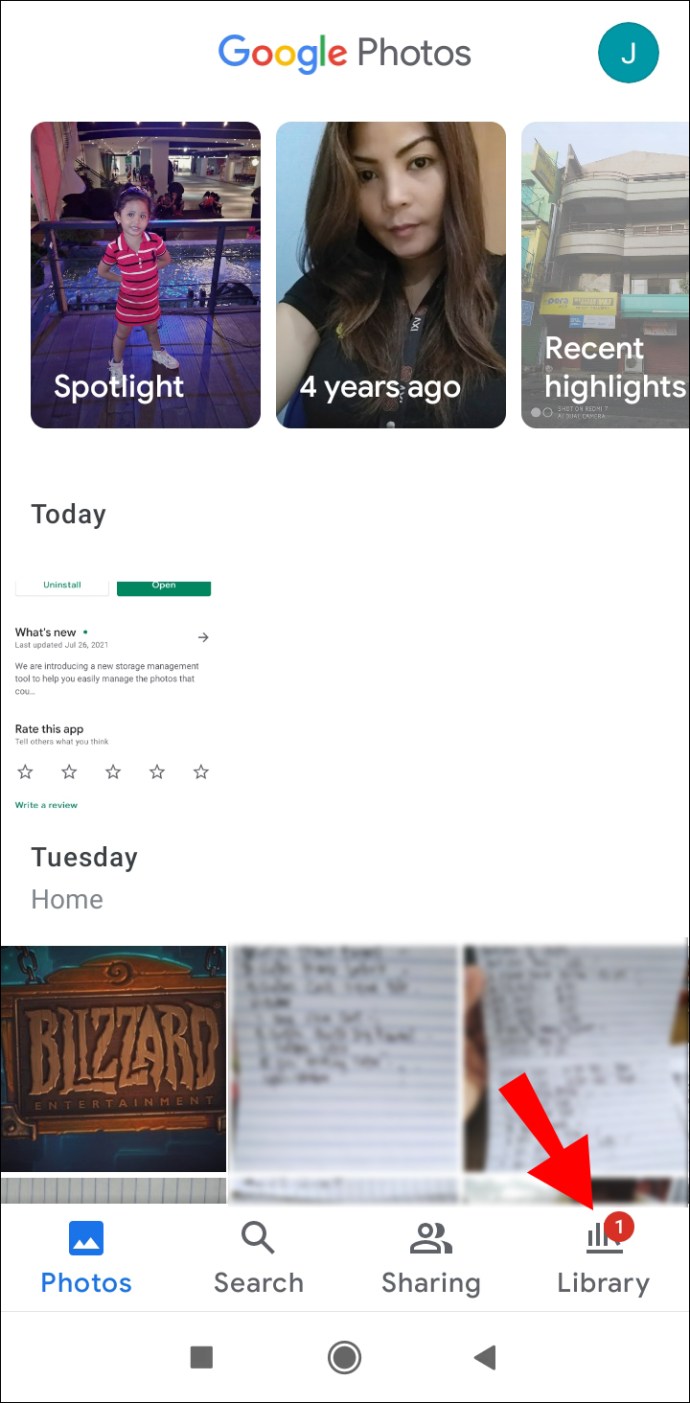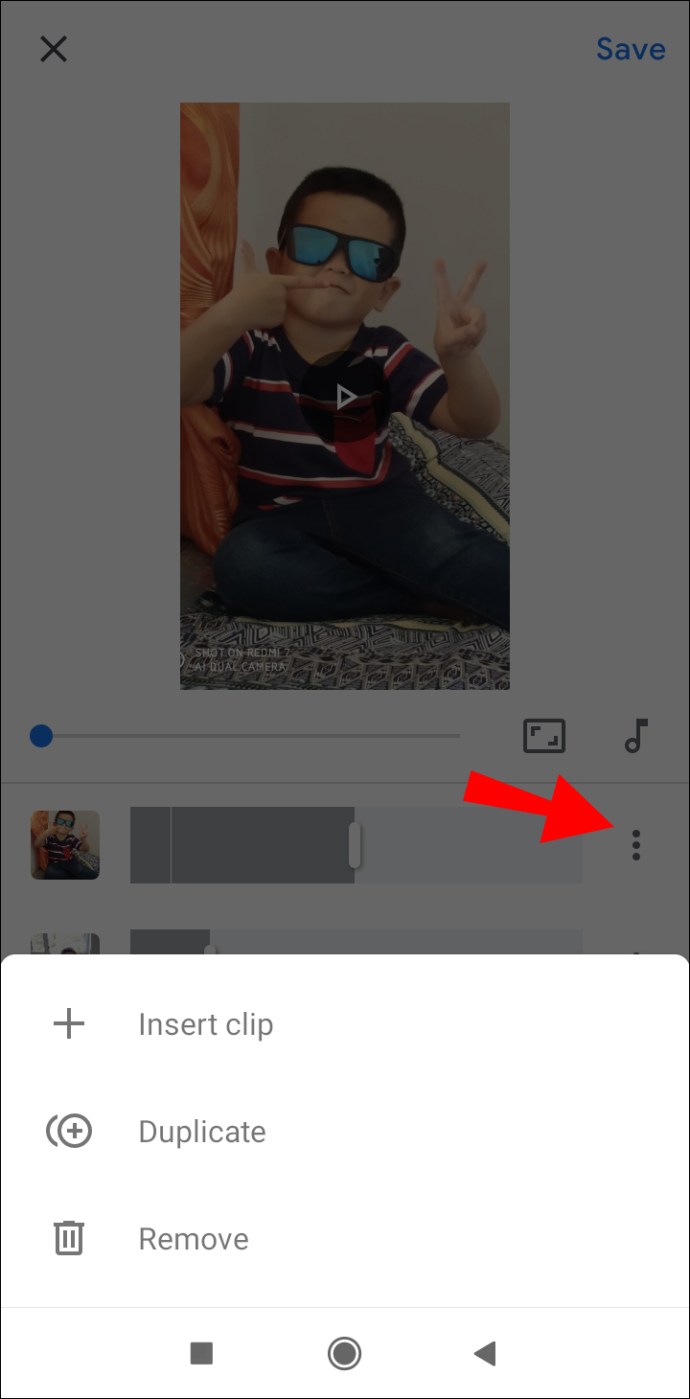Kreativan način obilježavanja događaja – vjenčanja, maturalne večeri ili godišnjeg odmora – je video montaža. Točnije, video montaža napravljena od nekih od vaših omiljenih slika s određenog događaja može biti uspomena za pamćenje.

Ne samo da je stvaranje video montaže zabavno, već može biti i relativno jednostavno. Štoviše, postoji toliko mnogo aplikacija i programa koje možete izabrati koji mogu pomoći u ovom projektu. U ovom vodiču pokazat ćemo vam kako napraviti video montažu od vaših digitalnih fotografija na različitim uređajima. Također ćemo proći kroz nekoliko korisnih savjeta i aplikacija koje vam mogu pomoći da napravite savršenu video montažu.
Kako napraviti video montažu od slika
Neki bi mogli pomisliti da je video montaža samo dijaprojekcija fotografija koje su u najboljem slučaju organizirane u odabranom slijedu. Naprotiv, video montaža također može sadržavati mnogo kreativnih efekata, prijelaza, glazbe, pa čak i 3D efekata. Štoviše, ne morate imati Adobe Photoshop ili vještine uređivanja videa da biste napravili sjajnu video montažu. Postoje stotine programa, neki besplatni, koji će dati sve alate koji su vam potrebni za stvaranje video montaže koja će oživjeti vaše slike.
Koji program za uređivanje videa ćete na kraju odabrati ovisi o vašem uređaju. Svaki uređaj ima neku vrstu unaprijed instaliranog programa za uređivanje fotografija i videa, ali možete instalirati i specijaliziranu aplikaciju za montažu vašeg videa.
Kako napraviti video montažu na Macu
Za vlasnike Maca koristit ćemo program Photos za izradu video montaže od digitalnih fotografija. Nakon što pronađete ovaj ugrađeni program, evo što trebate učiniti sljedeće:
- Otvorite program Fotografije na svom Macu.
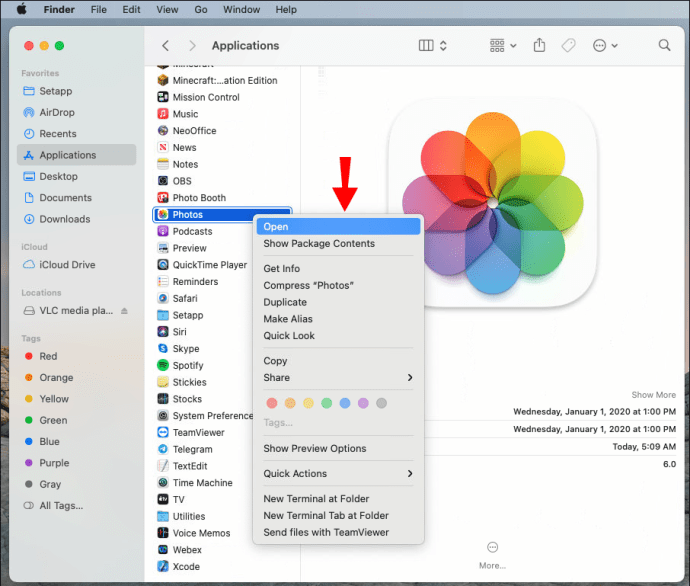
- Idite na "Knjižnica" na lijevoj bočnoj traci, držite pritisnutu tipku "Command" i odaberite fotografije za svoju video montažu.

- Odaberite "Datoteka" na naredbenoj traci, "Kreiraj", "Slideshow, zatim "Fotografije".
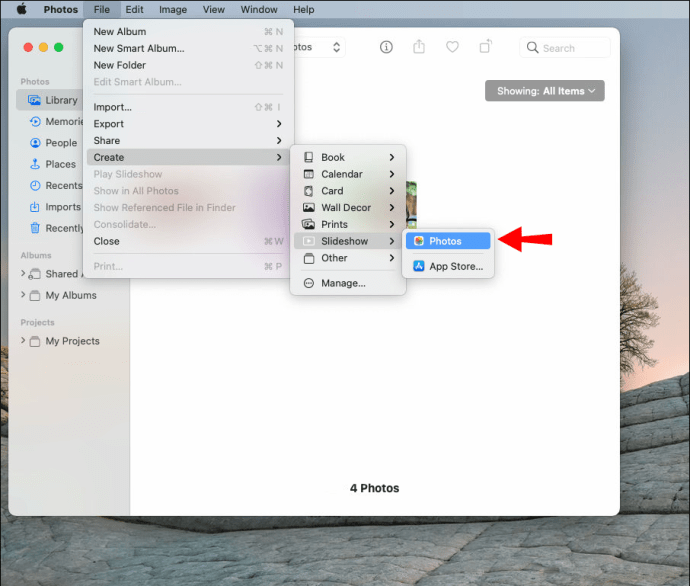
- Odaberite "New Slideshow" na skočnom izborniku.

- Naziv vaše video montaže i odaberite "U redu".
Vaša montaža će se automatski kreirati. Nakon što su sve fotografije učitane u program Fotografije, vrijeme je za uređivanje video montaže.
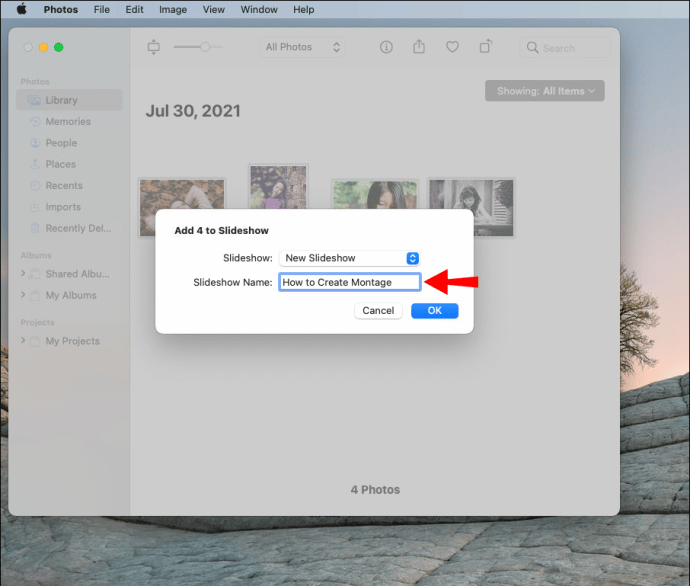
- Da biste promijenili redoslijed fotografija, kliknite na svaku fotografiju pri dnu i povucite je lijevo ili desno.
- Da biste odabrali temu, odaberite gumb "Teme" na desnoj strani.

- Da biste dodali pjesmu, kliknite na ikonu note i prenesite pjesmu iz svoje glazbene zbirke.

- Da biste odredili duljinu vremena u kojem će se svaka slika pojaviti, idite na gumb "Trajanje" na alatnoj traci.

- Kliknite na "Izvoz" za spremanje video montaže.
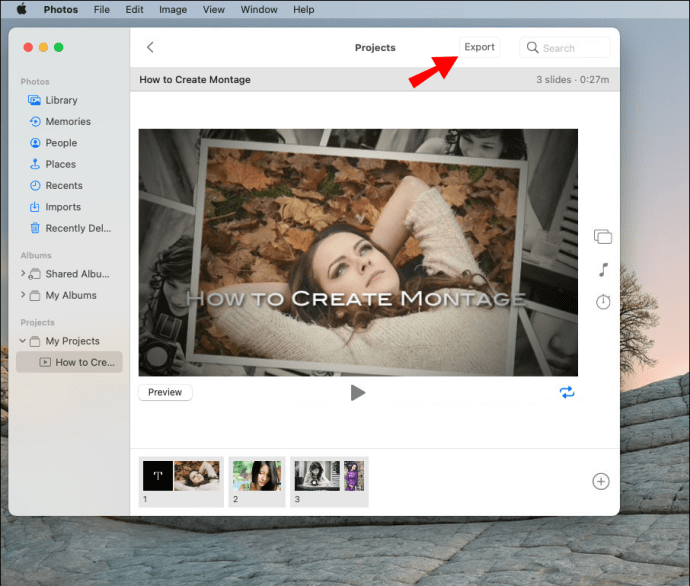
Kako napraviti video montažu od fotografija u sustavu Windows
Za izradu video montaže u sustavu Windows koristit ćemo besplatnu aplikaciju za uređivanje videa Movavi. Nakon što instalirate program na svoj Windows, slijedite ove korake:
- Otvorite Movavi na svom Windows računalu.

- Kliknite na "Dodaj datoteke" pod "Uvoz".
Napomena: Kako biste ovaj proces učinili lakšim i bržim, stvorite zasebnu mapu sa svim slikama koje želite koristiti za video montažu. Kada dođe vrijeme da ih prenesete, samo kliknite na cijelu mapu.
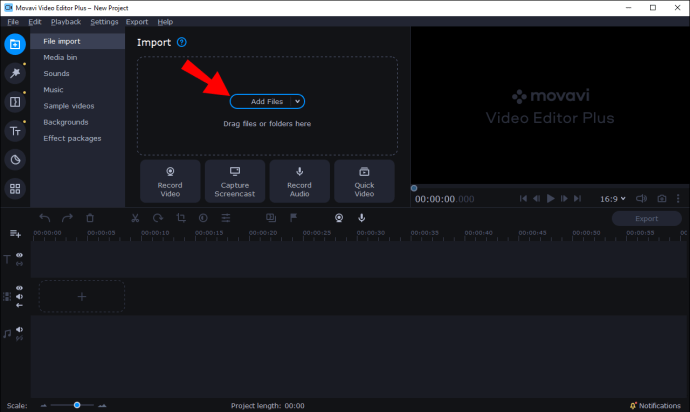
- Da biste preuredili slijed fotografija, kliknite na svaku fotografiju i povucite je na bilo koju stranu slijeda.
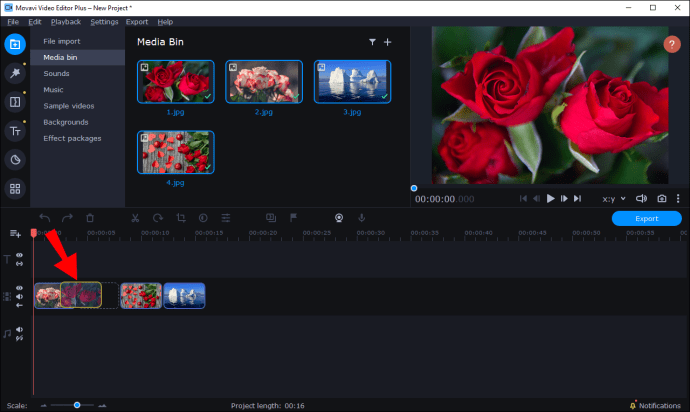
- Da biste dodali prijelaze između svake fotografije, kliknite na ikonu "Prijelazi" na lijevoj bočnoj traci.
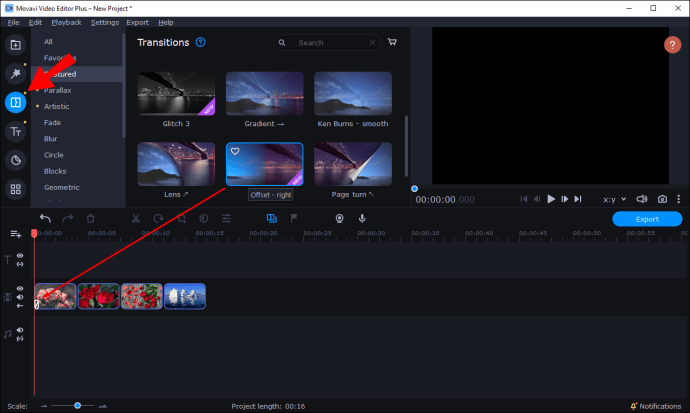
- Kliknite na ikonu "Filtri" na lijevoj bočnoj traci da biste dodali filtar svakoj fotografiji.

- Uključite tekst i natpise klikom na ikonu "T".
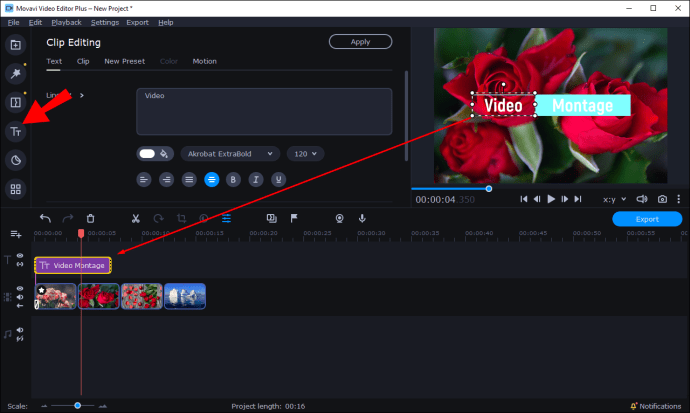
Postoje razne druge značajke koje možete koristiti kako biste svoju video montažu učinili još boljom. Uz Movavi Editor Plus, na primjer, možete dodati posebne efekte svakoj fotografiji, stvoriti pozadinu, pa čak i animirati slike pomoću 3D efekata. Kada završite, samo kliknite na gumb "Izvoz" u donjem desnom kutu zaslona.
Kako napraviti video montažu na iPhoneu
Ako želite napraviti video montažu na svom iPhoneu, možete koristiti unaprijed instaliranu aplikaciju iMovie. Ako nemate aplikaciju na svom telefonu, možete je pronaći u App Storeu. Da biste napravili video montažu koristeći iMovie, slijedite korake u nastavku:
- Otvorite iMovie.

- Dodirnite "+" na kartici "Projekt".

- Odaberite "Film".

- Dodirnite fotografije koje želite koristiti za svoju video montažu.
- Odaberite "Kreiraj".
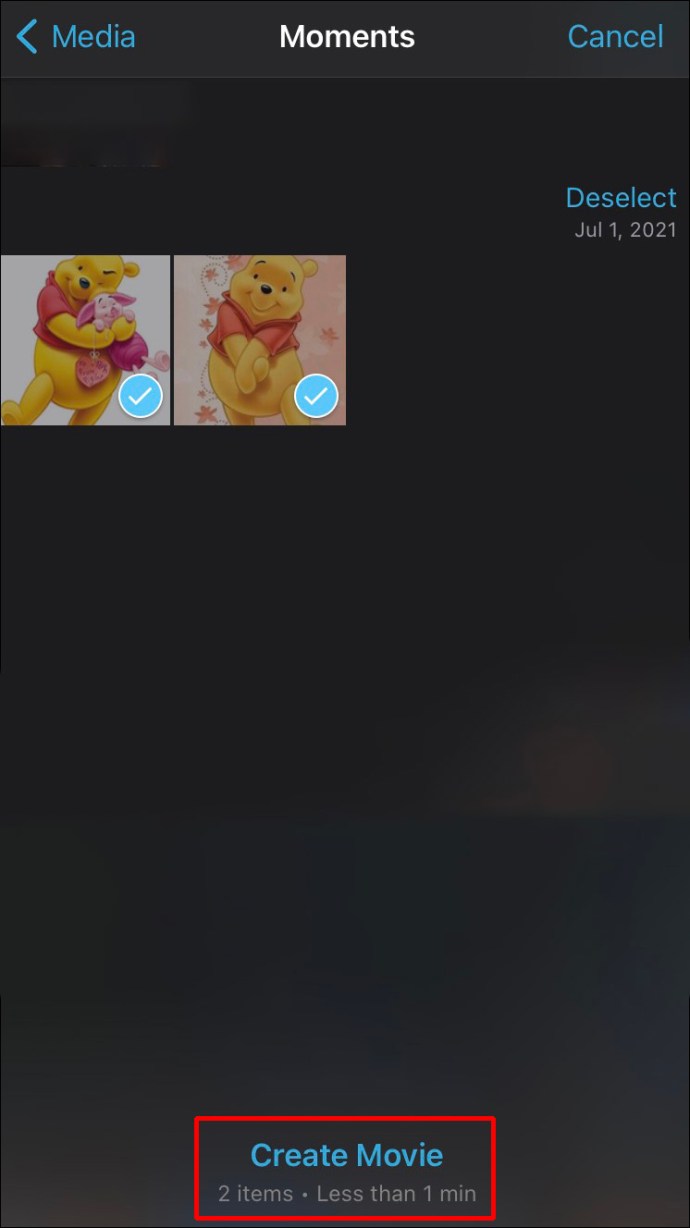
Sada je vrijeme za uređivanje video montaže. Evo što možete učiniti:
- Dodirnite svaku fotografiju i povucite je ulijevo ili udesno da biste promijenili redoslijed.
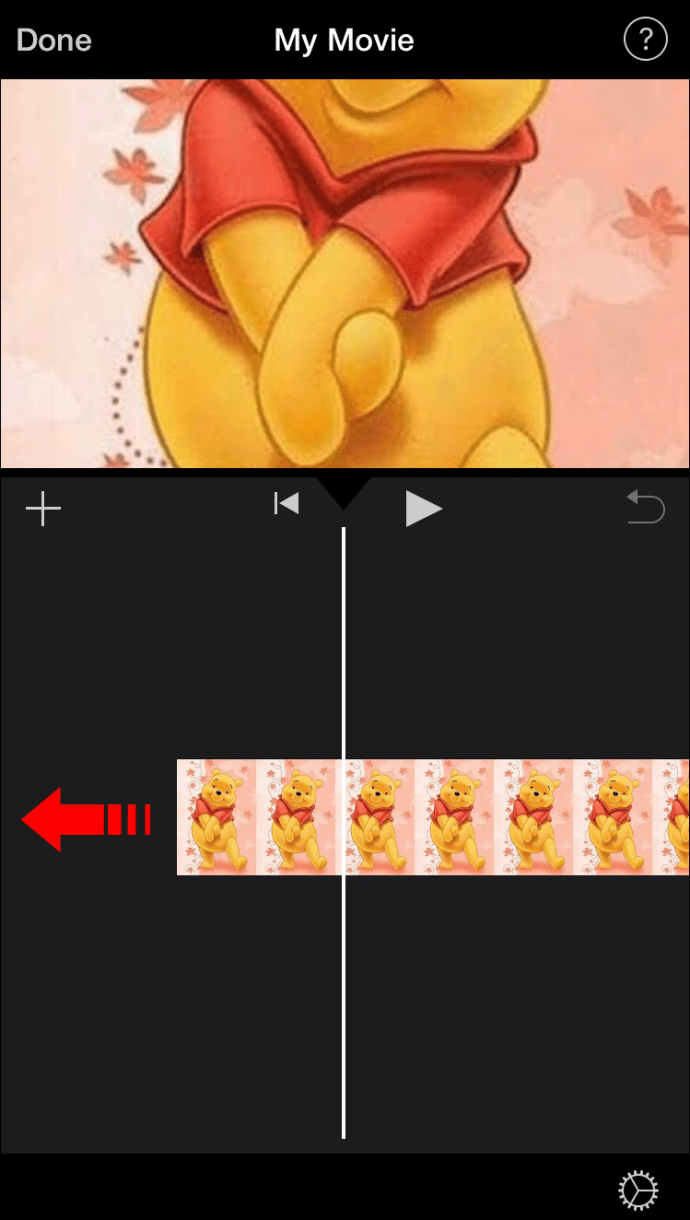
- Da biste dodali tekst slici, dodirnite ikonu "T" na donjoj alatnoj traci.
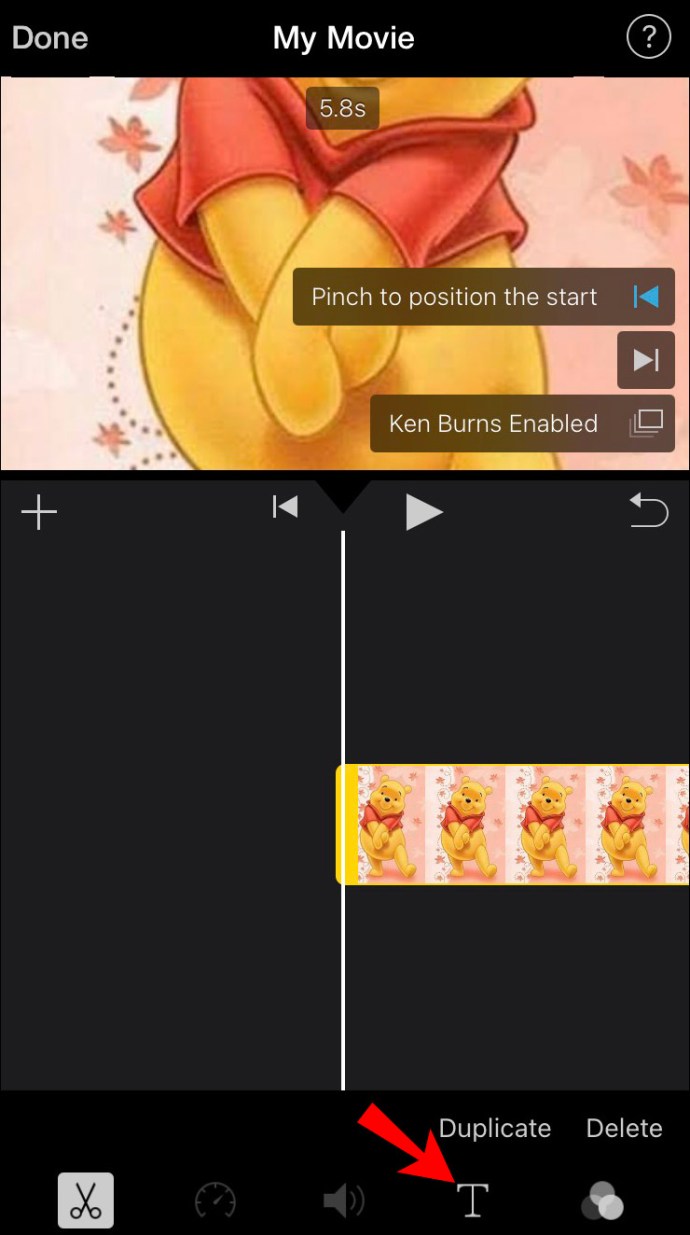
- Da biste dodali filtar, dodirnite tri kruga pored ikone "T".
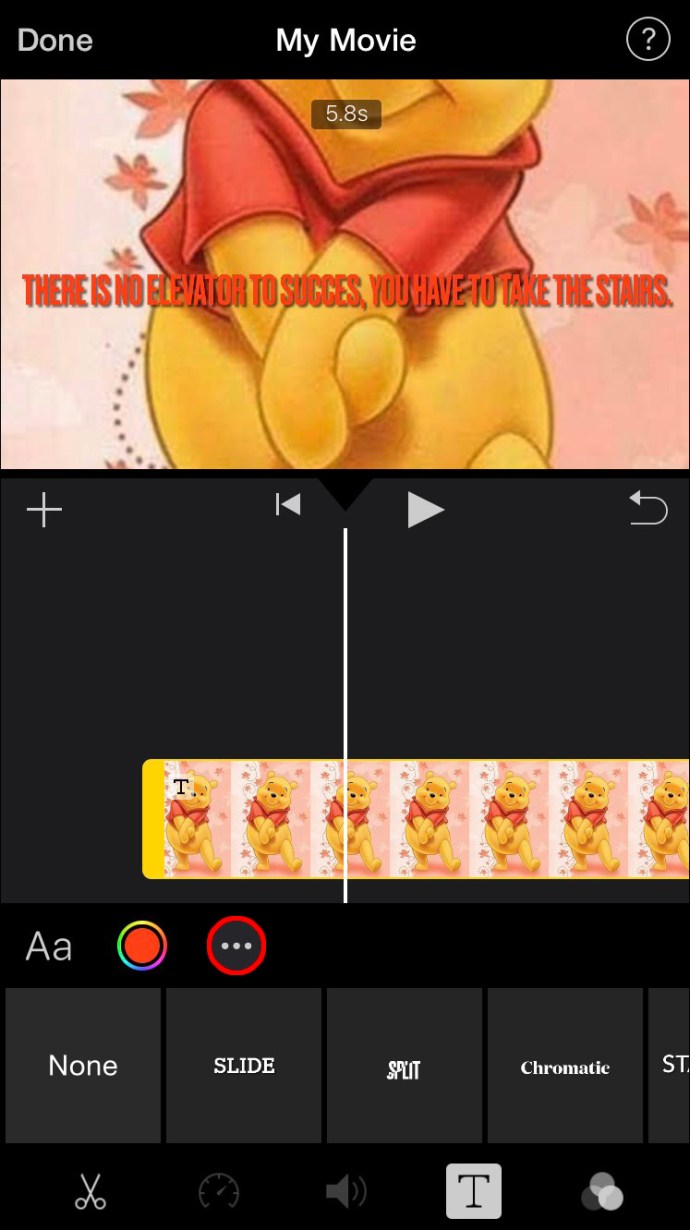
- Da biste dodali prijelaz, dodirnite ikonu između svake slike. Možete birati između bez, teme, rastvaranja, strane, brisanja i blijeđenja.
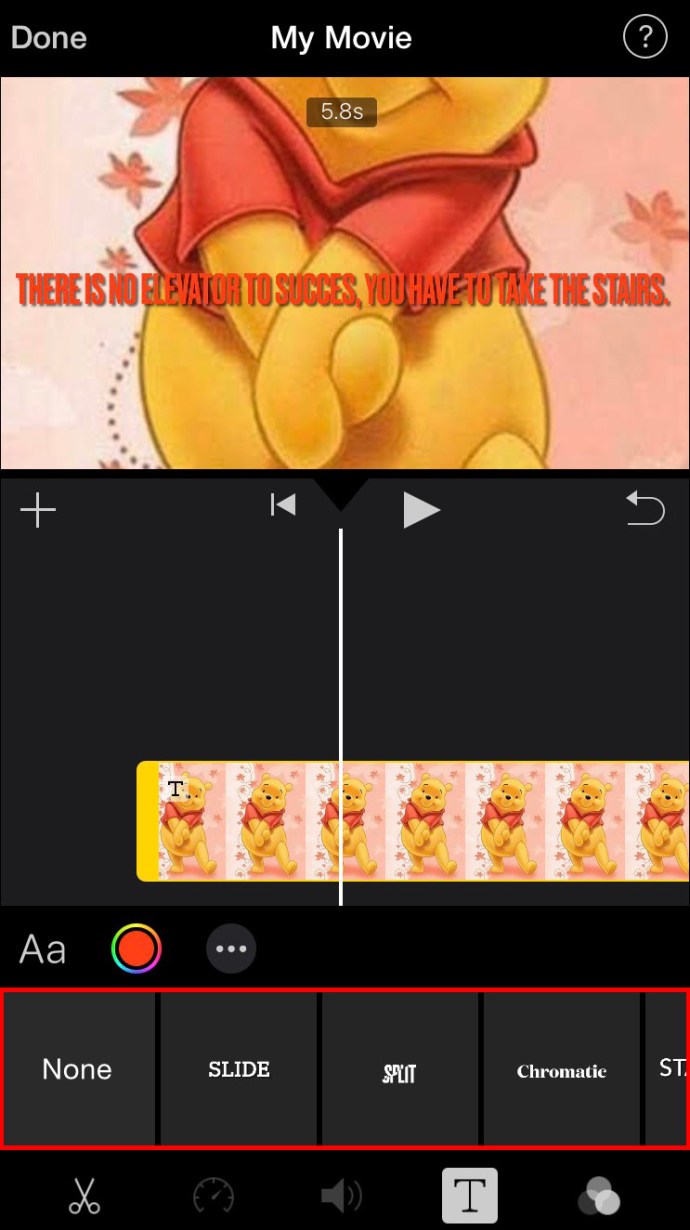
- Odaberite duljinu trajanja slike na zaslonu.
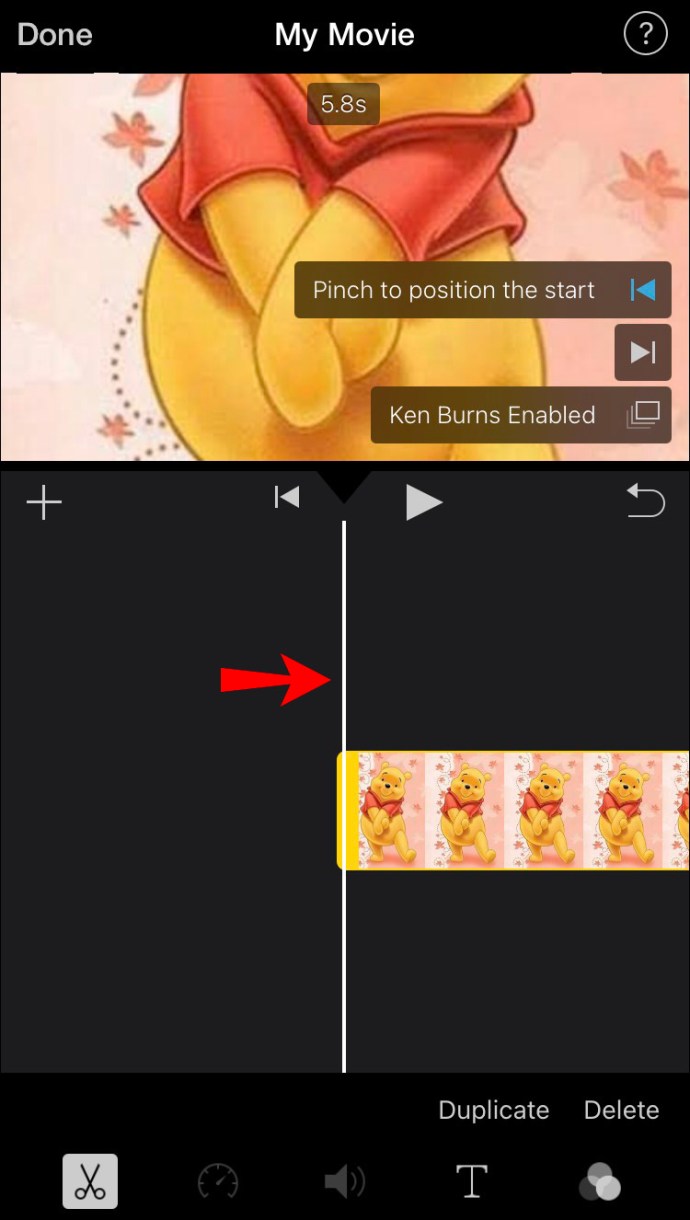
- Da biste dodali pozadinsku glazbu, dodirnite ikonu glazbene note na donjoj alatnoj traci.

- Kada završite, dodirnite gumb "Gotovo".
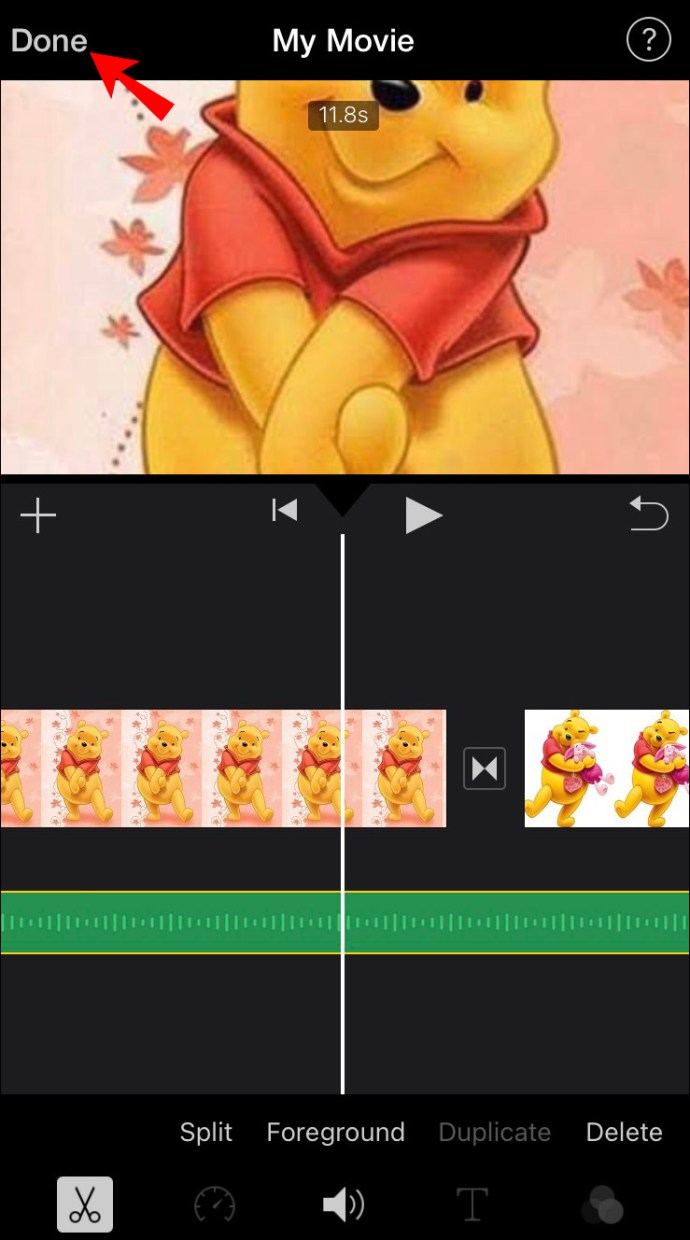
Od ovog trenutka možete preuzeti video montažu na svoj telefon ili je podijeliti na društvenim mrežama.
Kako napraviti video montažu na Androidu
Da bismo napravili video montažu na Androidu, koristit ćemo Google fotografije. Dobra vijest je da bi Google fotografije već trebale biti instalirane na vašem uređaju. Evo koraka za izradu video montaže:
- Otvorite Google fotografije.
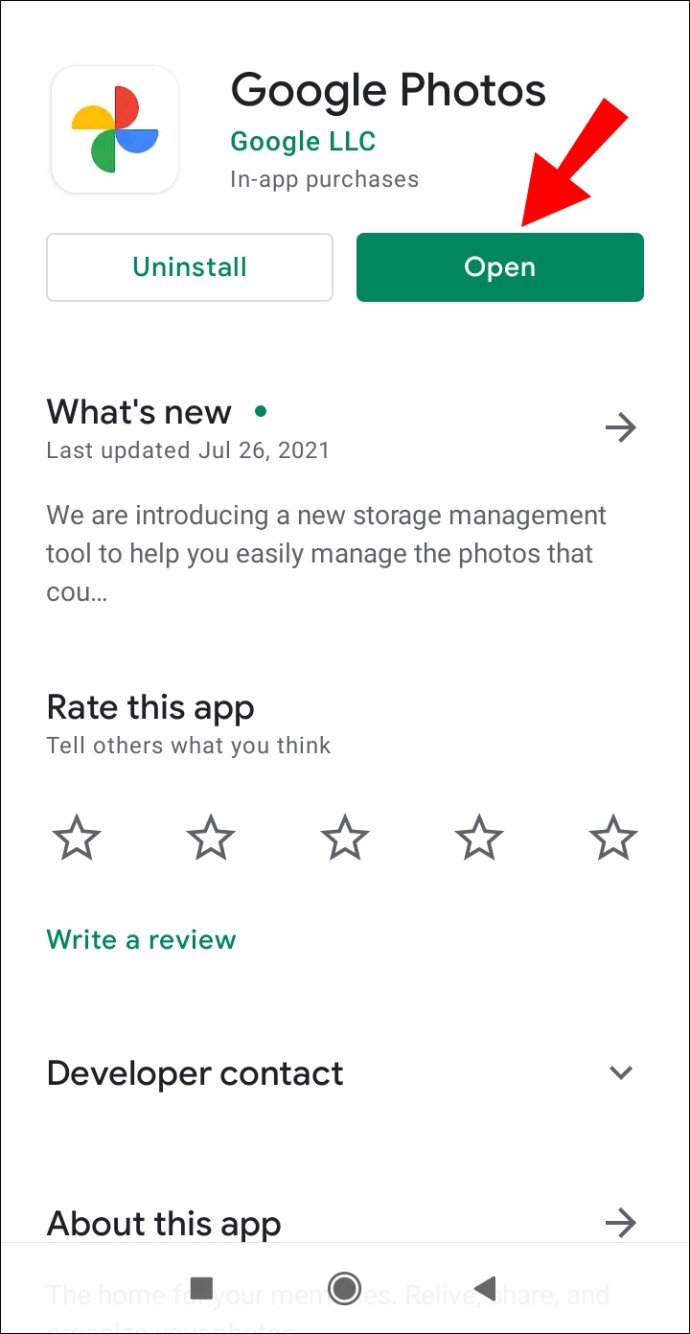
- Idite na "Knjižnica" na donjem izborniku.
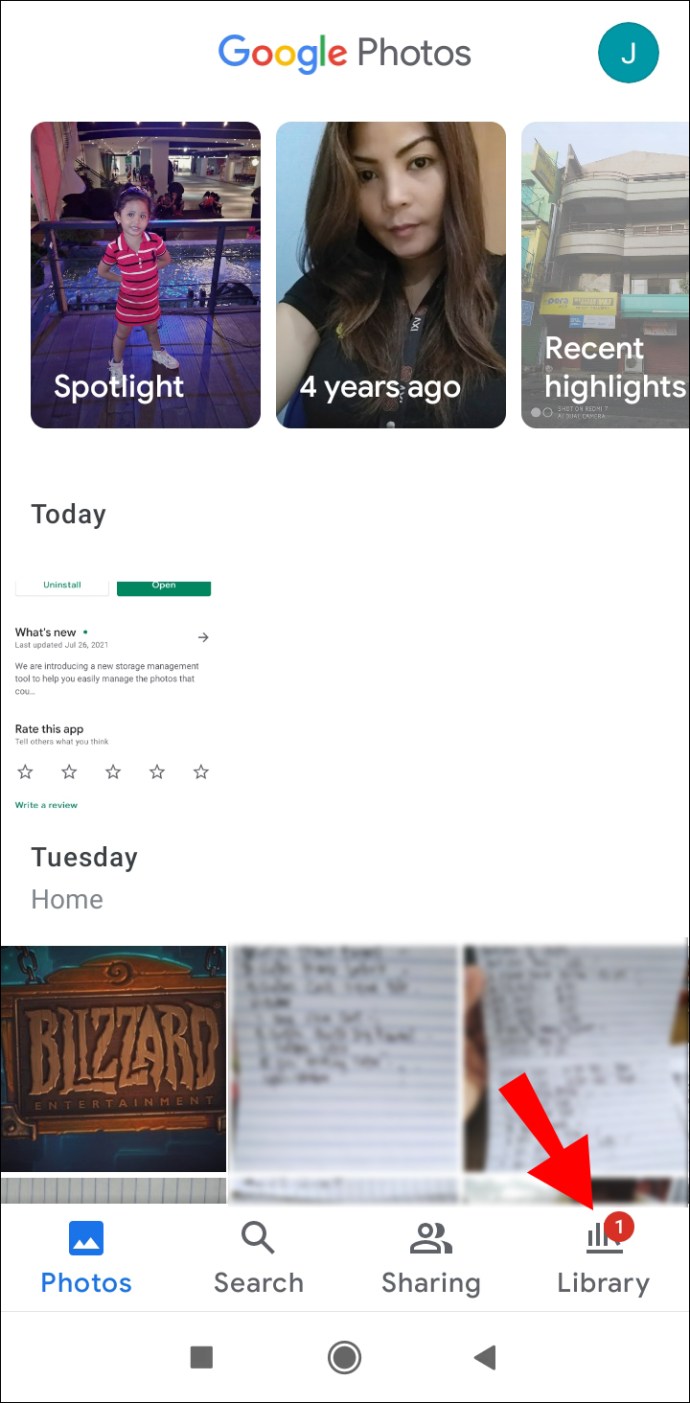
- Dodirnite "Uslužni programi" u gornjem desnom kutu aplikacije.
- Idite dolje dok ne pronađete odjeljak "Stvori novi...".

- Odaberite "Film".

- Odaberite "Novi film" ili odaberite jednu od unaprijed izrađenih tema.

- Dodirnite slike iz svoje Galerije koje želite koristiti.

- Odaberite "Kreiraj" u gornjem desnom kutu zaslona.
Google fotografije će automatski umetnuti pjesmu u vašu video montažu, ali je možete vrlo jednostavno promijeniti. Sada je vrijeme za uređivanje video montaže.

- Da biste promijenili redoslijed fotografija, dodirnite svaku fotografiju i povucite je na vrh ili dno slijeda.

- Da biste odabrali omjer slike, dodirnite ikonu okvira ispod video montaže. Možete birati između pejzažnog i portretnog načina rada.

- Da biste odabrali pjesmu, dodirnite ikonu glazbene note pored omjera. Možete uvesti pjesmu iz svoje glazbene biblioteke, koristiti posebno kreiranu tematsku glazbu Google Photo ili odabrati da se glazba ne reproducira u pozadini.

- Ako želite umetnuti ili ukloniti sliku, dodirnite tri točke na desnoj strani svake fotografije.
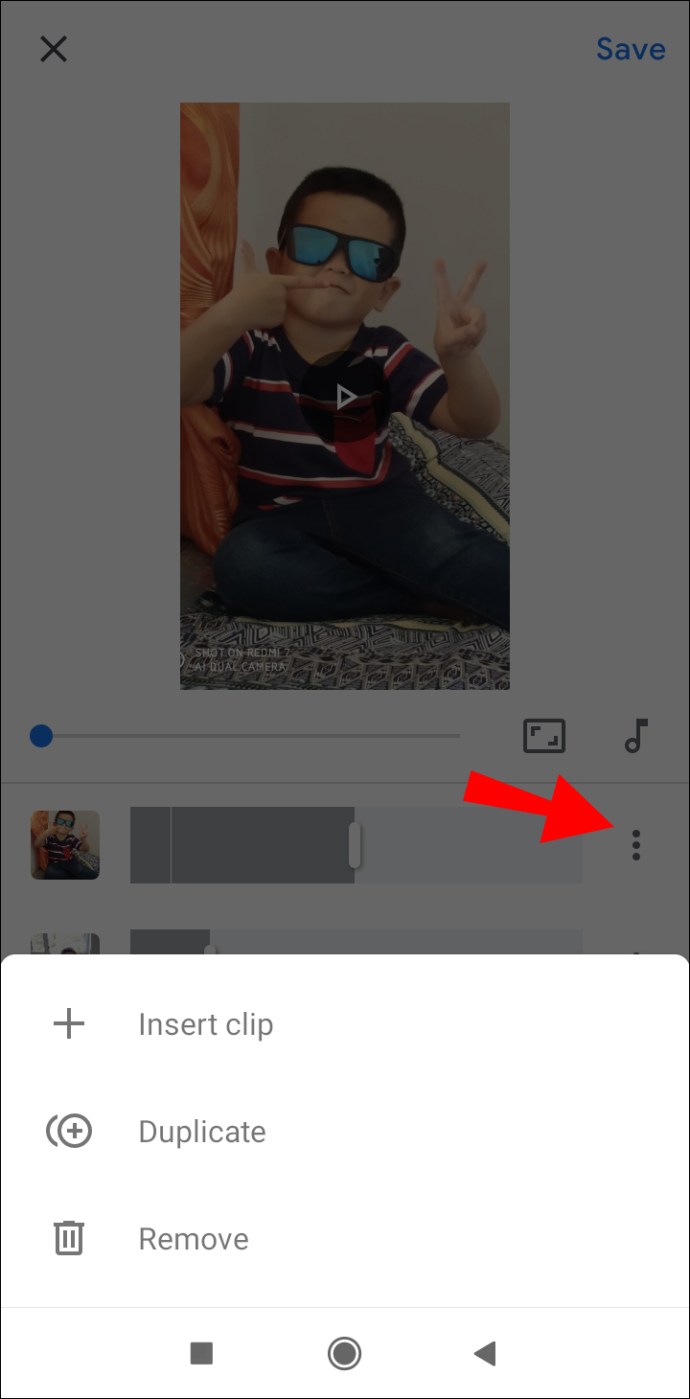
- Kada završite, dodirnite "Spremi" u gornjem desnom kutu.

- Dodirnite tri točke u gornjem desnom kutu videa.
- Idite na "Preuzimanje".
Savjeti za snimanje sjajnog videa
Da biste napravili sjajnu video montažu, ne morate biti posebno vješti u montaži videa. Samo trebate znati koji vam alati stoje na raspolaganju i kako ih možete iskoristiti u svoju korist. Evo nekoliko korisnih savjeta kako napraviti video montažu.
Odaberite Sjajne slike
Uvijek je dobra ideja odabrati svoje slike prije nego počnete izrađivati video montažu. Ovaj korak će vam uštedjeti vrijeme. Napravite zasebnu mapu i kopirajte sve slike koje želite koristiti. Kada dođe vrijeme da ih prenesete, možete jednostavno kliknuti na cijelu mapu i prenijeti sve slike odjednom.
Koje slike ćete odabrati ovisi o vašim osobnim željama. Radite li video montažu za marketinšku kampanju, svakako odaberite slike visoke kvalitete na koje će vaša ciljana publika reagirati.
Prilagodite ih
Kada prenesete sve fotografije, velike su šanse da će biti organizirane na isti način na koji su bile u vašoj mapi. Srećom, postoji jednostavan način da ih reorganizirate u bilo kojem slijedu koji želite. Sve što trebate učiniti je kliknuti ili dodirnuti svaku sliku i povući je na bilo koju stranu niza. Kada pronađete savršeno mjesto za to, samo pustite fotografiju.
Postavljanje duljine fotografije
Trajanje svake fotografije na ekranu ne smije biti dulje od dvije sekunde. Ali još jednom, ovo je u potpunosti na vama. Ako na svakoj fotografiji imate tekst, gledatelji bi trebali imati dovoljno vremena da ga pročitaju. Jedna korisna značajka svake aplikacije za uređivanje videa je da svaka fotografija može imati različito trajanje. Obično možete birati između 0,50 sekundi, 1 sekunde, 2 sekunde i tako dalje.
Prijelazni stilovi
Prijelazi imaju moć učiniti da vaša videomontaža izgleda profesionalno i vrhunsko. Ako izrađujete zabavnu video montažu za sebe ili svoju obitelj, možete odabrati drugačiji stil prijelaza između svake fotografije. Međutim, ako izrađujete video montažu kao dio marketinške strategije, najbolje je držati se jednog prijelaznog stila. Značajku prijelaza obično možete pronaći na alatnoj traci ili između svake fotografije.
Dodajte glazbu, zvukove i efekte
Ovo je najzanimljiviji dio izrade fotomontaže jer možete postati stvarno kreativni. Dodavanje glazbe zasigurno će začiniti vaš video, samo pazite da pjesma koju na kraju odaberete odgovara cjelokupnom raspoloženju video montaže.
Gotovo svaki program za uređivanje videa nudi generičku glazbu koja je besplatna za korištenje. S druge strane, ako želite koristiti određenu pjesmu, vjerojatno nećete moći objaviti svoj video na internetu. Zbog autorskih prava bit ćete spriječeni koristiti većinu objavljenih pjesama za svoju video montažu.
Također možete birati između raznih efekata (brisanje, blijeđenje, itd.) kako biste svoju video montažu učinili još boljom. Samo pazite da ne pretjerate. Ove značajke obično možete pronaći u bilo kojoj aplikaciji za uređivanje videozapisa i obično su besplatne.
Oživite svoje fotografije video montažom
Sada znate kako napraviti video montažu od svojih fotografija na različitim uređajima. Također znate koje aplikacije i programe možete koristiti da poboljšate svoje iskustvo uređivanja videozapisa. Ako odvojite malo vremena i strpljenja, nema ograničenja u tome koliko bi vaša video montaža mogla biti kreativna.
Jeste li ikada prije napravili video montažu? Jeste li koristili neku od aplikacija koje smo naveli u našem vodiču? Javite nam u odjeljku za komentare u nastavku.